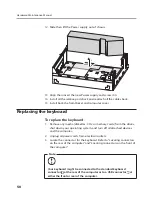Chapter 8. Replacing hardware
49
5. Remove the system fan. Refer to “Replacing the system fan”.
6. Remove the heatsink. Refer to “Replacing the heatsink”.
7. Remove the memory module. Refer to “Replacing a memory module”.
8. Remove the graphic card. Refer to “Replacing the graphic card”.
9. Remove the CPU. Refer to “Replacing the CPU”.
10. Remove the motherboard. Refer to “Replacing the motherboard”.
11. Remove the 5 screws that secure the Power supply to the chassis.