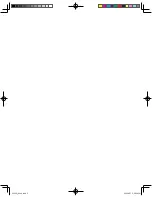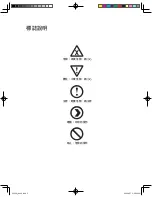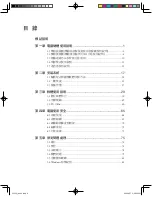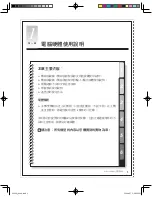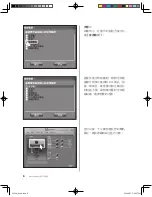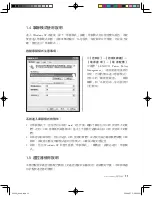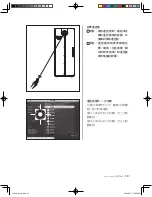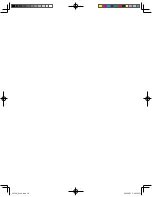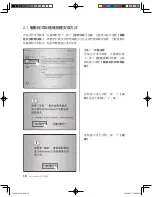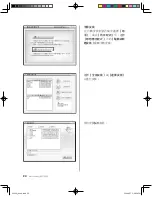12
Lenovo 3000Q
用戶指南
數位媒體平台
數位媒體平台模式啟動按鍵
影片、音樂、照片、電視
四種功能的切換按鍵,按下其中一
個,便可以直接切換到相應的播放介面
數位電視頻道按鍵和數位按鍵
重複播放/語音重複播放
標記
確認勾選
DVD
主畫面
切換到
DVD
初始畫面
無效鍵
頻道切換/播放速度切換
左右聲道:左、右、雙聲道的切
換按鍵,按一下可切換一種模式
錄製節目
方向鍵:切換選項
跳轉
子母畫面
按下此鍵,可以在播放某個頻道電視
節目的同時,收看另個一頻道的節目
功能表:顯示
OSD
功能表
返回
回到上層功能表
靜音
音量調整
播放控制
播放/暫停
快退/快進
前一節/下一節
停止
開啟/關閉光碟機
Windows
Windows
啟動模式按鍵
中心按鍵
3000Q_HongKong_C1.indd 12
2006.9.27 3:57:46 PM
Summary of Contents for 3000 Q Series
Page 1: ...31025945 版本號 V1 0 Lenovo 3000Q用戶指南 Lenovo 3000Q User Guide cover indd 1 2006 9 27 3 18 42 PM ...
Page 2: ...Lenovo 3000Q用戶指南 3000Q_book indb 1 2006 9 27 3 03 09 PM ...
Page 3: ...3000Q_book indb 2 2006 9 27 3 03 18 PM ...
Page 21: ...3000Q_book indb 16 2006 9 27 3 03 31 PM ...
Page 69: ...3000Q_book indb 64 2006 9 27 3 03 57 PM ...
Page 79: ...3000Q_book indb 74 2006 9 27 3 04 03 PM ...
Page 88: ...Lenovo 3000Q User Guide ...
Page 89: ......
Page 107: ...16 Lenovo 3000Q User Guide ...