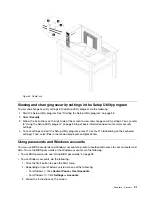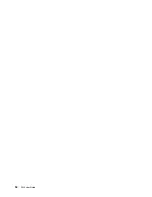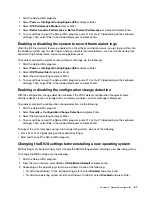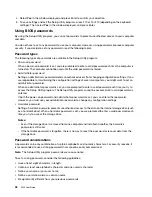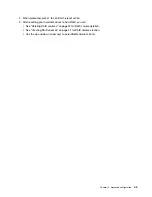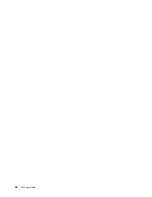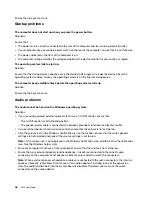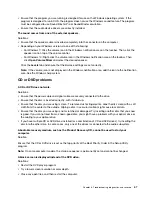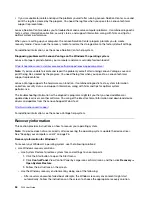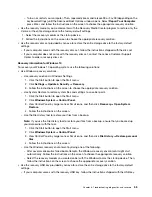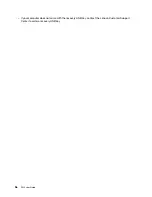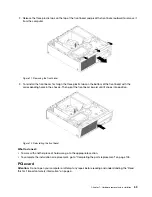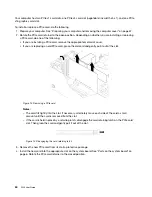Chapter 6. Troubleshooting, diagnostics, and recovery
This chapter provides solutions to resolve your computer problems. Follow the steps in the basic procedure
for resolving computer problems, which helps you make good use of the troubleshooting, diagnostics, and
recovery information.
Basic procedure for resolving computer problems
It is recommended that you use the following procedure to resolve computer problems you are experiencing:
1. Ensure that:
a. The cables for all connected devices are connected correctly and securely.
b. All connected devices that require ac power are connected to properly grounded, functioning
electrical outlets.
c. All connected devices are enabled in the BIOS settings of your computer.
If these actions do not resolve your problem, continue with the next step.
2. Use an antivirus program to see if your computer has been infected by a virus. If the program detects a
virus, remove the virus. If the antivirus program does not resolve your problem, continue with the next
step.
3. Go to the Toubleshooting topic and follow the instructions for the type of problem you are experiencing.
If these troubleshooting instructions do not resolve your problem, continue with the next step.
4. Run the diagnostic program. If the diagnostic program does not resolve your problem, continue with the
next step.
5. Recover your operating system.
6. If none of these actions solve your problem, contact the Lenovo Customer Support Center. For a list of
Lenovo Support phone numbers, go to
http://www.lenovo.com/support/phone
Startup problems
The computer does not start up when you press the power button.
Solutions:
Ensure that:
• The power cord is correctly connected to the rear of the computer and to a working electrical outlet.
• If your computer has a secondary power switch on the rear of the computer, ensure that it is switched on.
• The power indicator on the front of the computer is on.
• The computer voltage matches the voltage available at the electrical outlet for your country or region.
The operating system fails to start up.
Solution:
Ensure that the startup device sequence set in the Setup Utility program includes the device where the
operating system resides. Usually, the operating system is on the internal storage drive.
The computer beeps multiple times before the operating system starts up.
Solution:
© Copyright Lenovo 2017, 2018
45
Summary of Contents for 30BG
Page 1: ...P320 User Guide Machine Types 30BJ 30BK and 30BS ...
Page 12: ...x P320 User Guide ...
Page 28: ...16 P320 User Guide ...
Page 40: ...28 P320 User Guide ...
Page 46: ...34 P320 User Guide ...
Page 56: ...44 P320 User Guide ...
Page 120: ...108 P320 User Guide ...
Page 124: ...112 P320 User Guide ...
Page 126: ...114 P320 User Guide ...
Page 128: ...116 P320 User Guide ...
Page 136: ...124 P320 User Guide ...
Page 140: ...4 Follow the instructions on the screen 128 P320 User Guide ...
Page 142: ...130 P320 User Guide ...
Page 144: ...132 P320 User Guide ...
Page 145: ......
Page 146: ......