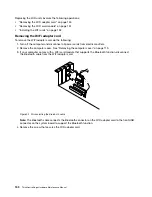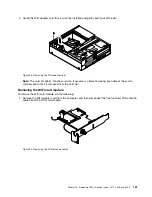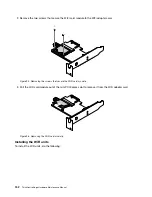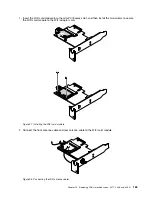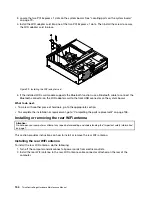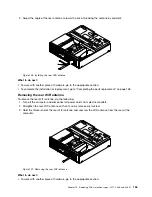1. Insert the WiFi card module into the mini PCI Express slot, and then install the two screws to secure
the WiFi card module to the WiFi adapter card.
Figure 97. Installing the WiFi card module
2. Connect the front antenna cable and rear antenna cable to the WiFi card module.
Figure 98. Connecting the WiFi antenna cables
Chapter 10
.
Replacing FRUs (machine types: 3377, 3386, and 3388)
153
Summary of Contents for 3376
Page 1: ...ThinkCentre Edge Hardware Maintenance Manual Machine Types 3376 3377 3378 3386 3387 and 3388 ...
Page 6: ...2 ThinkCentre Edge Hardware Maintenance Manual ...
Page 13: ...Chapter 2 Safety information 9 ...
Page 17: ...Chapter 2 Safety information 13 ...
Page 18: ...1 2 14 ThinkCentre Edge Hardware Maintenance Manual ...
Page 19: ...1 2 Chapter 2 Safety information 15 ...
Page 24: ...1 2 20 ThinkCentre Edge Hardware Maintenance Manual ...
Page 25: ...1 2 Chapter 2 Safety information 21 ...
Page 28: ...24 ThinkCentre Edge Hardware Maintenance Manual ...
Page 32: ...28 ThinkCentre Edge Hardware Maintenance Manual ...
Page 58: ...54 ThinkCentre Edge Hardware Maintenance Manual ...
Page 122: ...118 ThinkCentre Edge Hardware Maintenance Manual ...
Page 164: ...160 ThinkCentre Edge Hardware Maintenance Manual ...
Page 173: ......