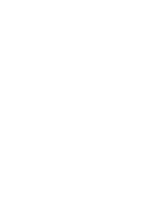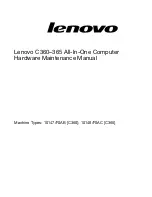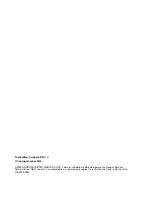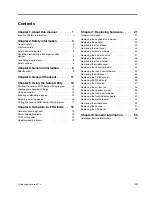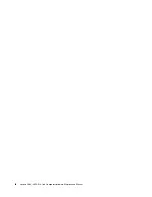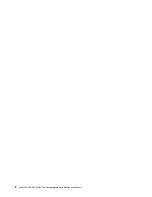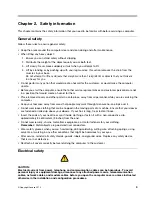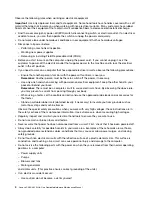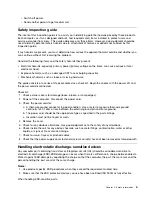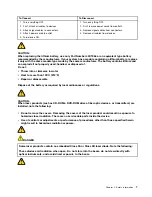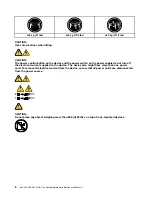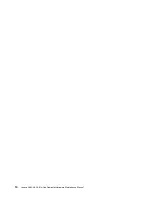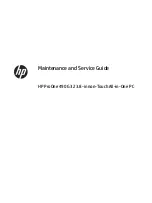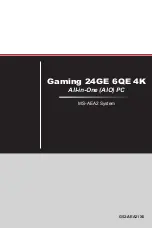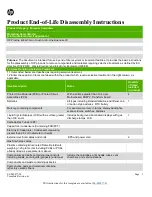Summary of Contents for 365
Page 2: ......
Page 6: ...iv Lenovo C360 365 All In One ComputerHardware Maintenance Manual ...
Page 8: ...2 Lenovo C360 365 All In One ComputerHardware Maintenance Manual ...
Page 16: ...10 Lenovo C360 365 All In One ComputerHardware Maintenance Manual ...
Page 18: ...12 Lenovo C360 365 All In One ComputerHardware Maintenance Manual ...
Page 24: ...18 Lenovo C360 365 All In One ComputerHardware Maintenance Manual ...