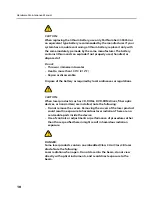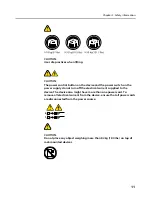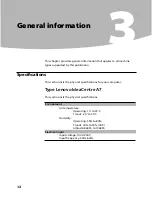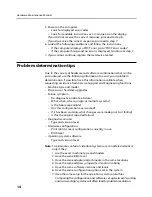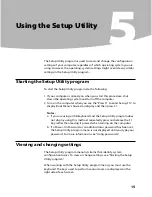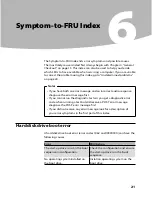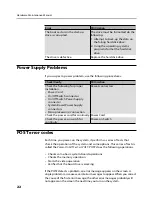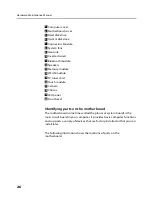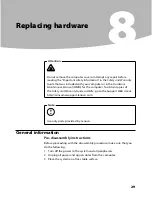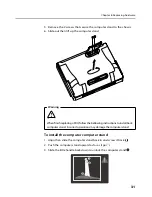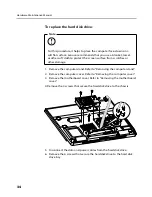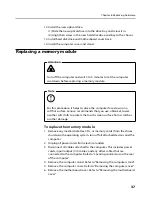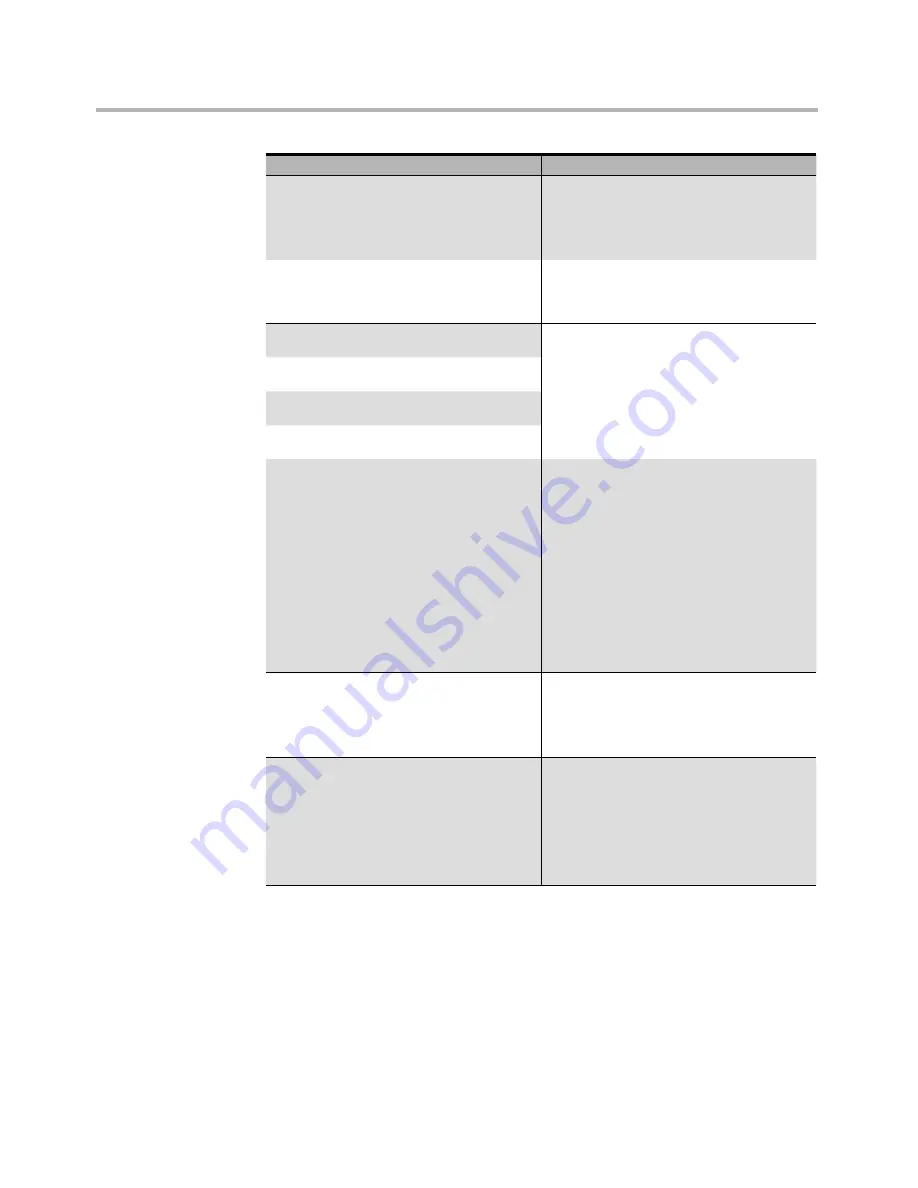
Chapter 6. Symptom-to-FRU Index
23
POST Error Message
Description/Action
CMOS Date/Time Not Set
The CMOS Date and/or Time are
invalid. This error can be resolved by
readjusting the system time in AMI
BIOS Setup.
CMOS Battery Low
The CMOS battery is no longer
functional.
Replace the battery.
Primary Master Hard Disk Error
The IDE/ATAPI device configured
as Primary Master/Primary Slave/
Secondary Master/Secondary Slave
could not be found or initialized.
Make sure the hard drive is correctly
installed.
Primary Slave Hard Disk Error
Secondary Master Hard Disk Error
Secondary Slave Hard Disk Error
Keyboard error
Cannot initialize the keyboard.
Make sure the keyboard is properly
connected to the computer and
that no keys are held pressed during
POST.
To purposely configure the
computer without a keyboard, set
keyboardless operation in Setup to
Enable. The BIOS then ignores the
missing keyboard during POST.
System Halted
The system has been halted. A reset
or power cycle is required to reboot
the machine. This message appears
after a fatal error has been detected.
Reboot and Select proper Boot
device or Insert Boot Media in
selected Boot device
The BIOS was unable to find a
suitable boot device.
Make sure the boot drive is properly
connected to the computer.
Make sure you have bootable
media.