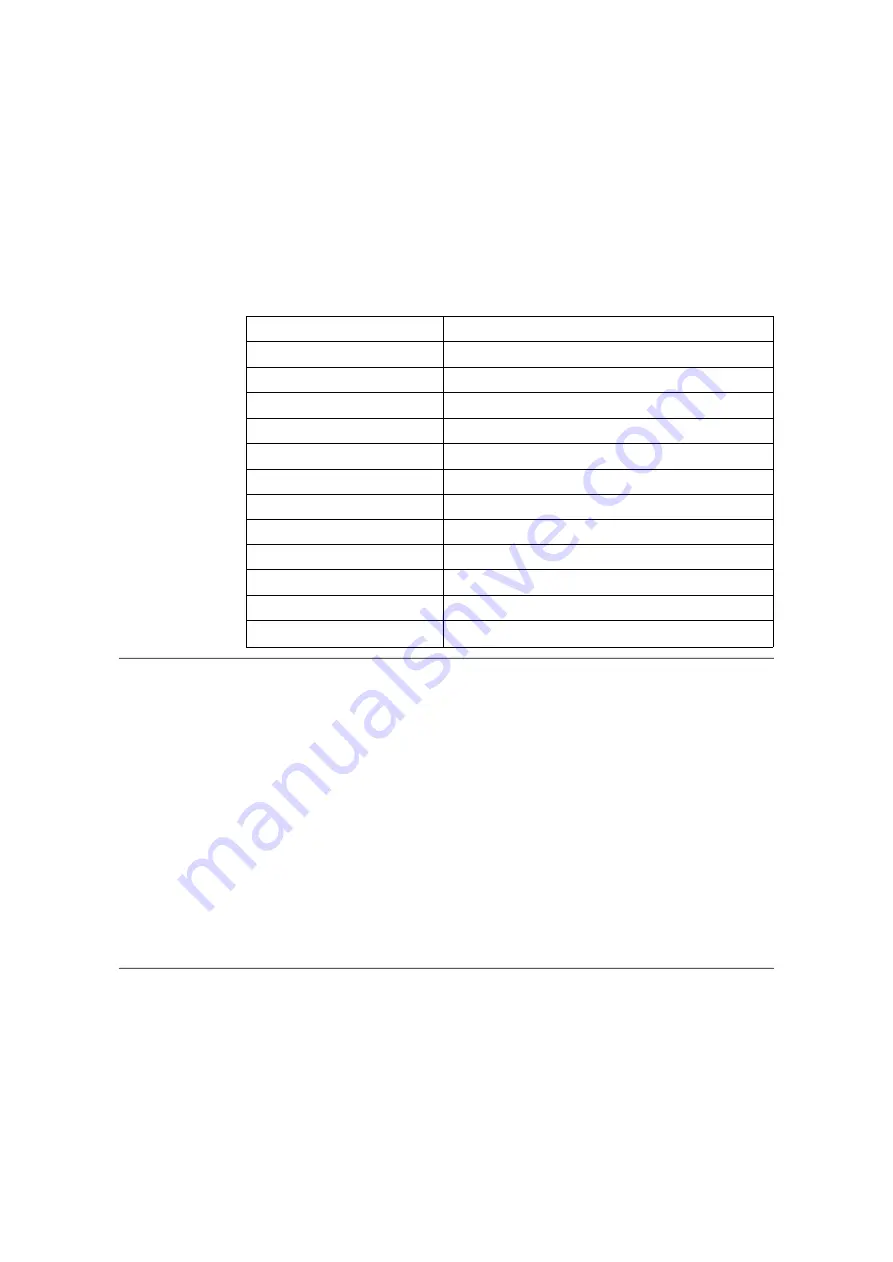
The display modes shown below have been optimized at the factory.
Table 2-3. Factory set display modes
Addressability
Refresh rate
640 x 350
70 Hz
640 x 480
60 Hz, 66 Hz, 72 Hz, 75 Hz
720 x 400
70 Hz
800 x 600
60 Hz, 72 Hz, 75 Hz
1024 x 768
60 Hz, 70 Hz, 75 Hz
1152 x 864
75 Hz
1280 x 1024
60 Hz, 72 Hz, 75 Hz
1360 x 768
60 Hz
1440 x 900
60 Hz, 75 Hz
1600 x 1200
60 Hz, 70 Hz, 75 Hz
1680 x 1050
60 Hz
1920 x 1200
60 Hz
Image rotation
Before rotating the monitor, you should set-up your computer to rotate the image.
Rotating the image may require special rotation software or you may find that your
computer is preloaded with video graphic drivers that allows image rotation. Check
the Graphic Properties setting on your computer to see if this feature is available.
Try these steps to check if image rotation is available on your computer.
1. Right-click on the desktop and click
Properties
.
2. Select the
Settings
tab and click
Advanced
.
3. If you have ATI, select the
Rotation
tab and set the preferred rotation. If you have
nVidia, click the
nVidia
tab, in the left-hand column select
NVRotate
, and then
select the preferred rotation. If you have
Intel
, select the Intel graphics tab, click
Graphic Properties
, select the
Rotation
tab, and then set the preferred rotation.
Check with the manufacturer of your computer to see if graphic drivers with image
rotation can be downloaded from their support website.
Understanding power management
Power management is invoked when the computer recognizes that you have not used
your mouse or keyboard for a user-definable period. There are several states as
described in the table below.
2-7
LT2452pwC Flat Panel Monitor User’s Guide















































