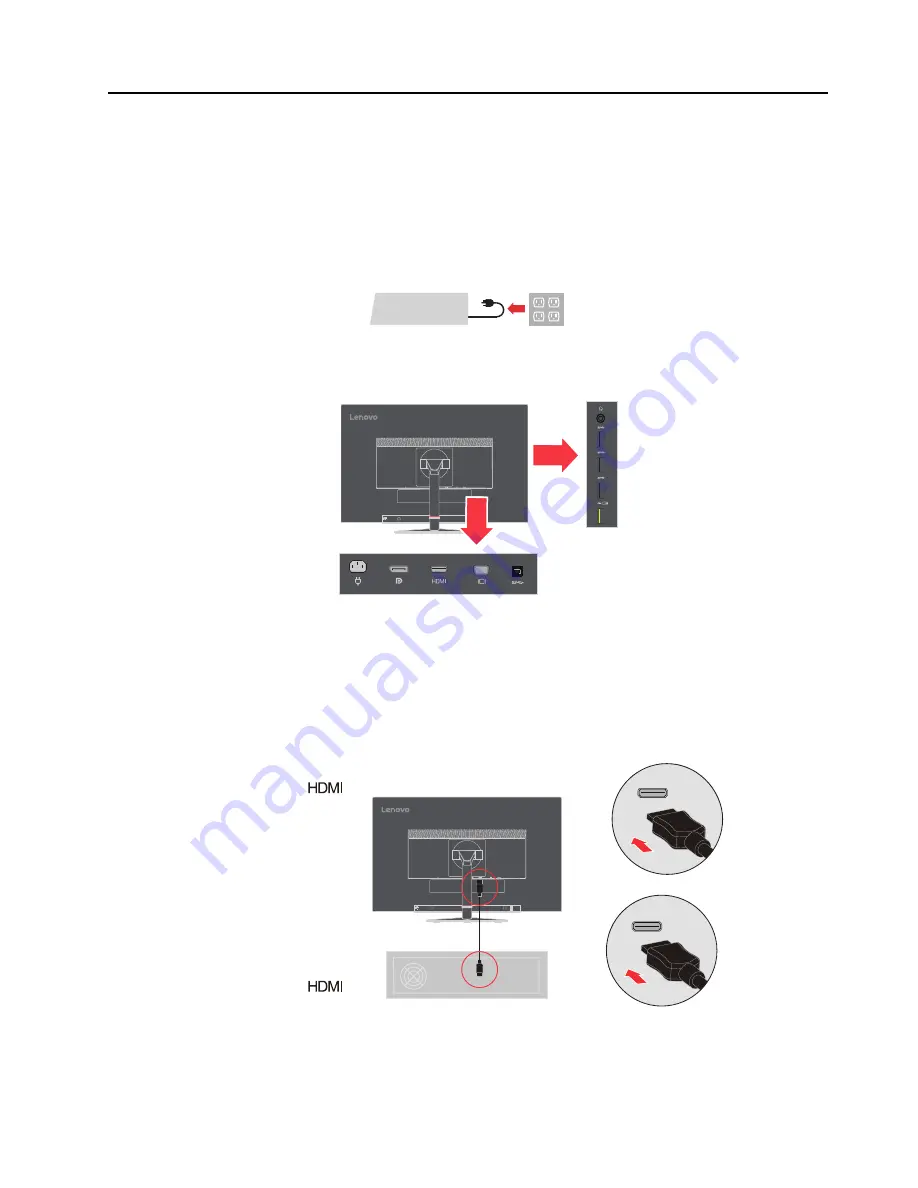
Chapter 1.
1-5
Setting up your monitor
This section provides information on how to set up your monitor.
Connecting and turning on your monitor
Note:
Be sure to read the Safety information located on page iii before carrying out this
procedure
.
1. Power off your computer and all attached devices
,
and unplug the computer power cord.
2. Connect the cables according to below icon indication.
3. For computer in HDMI connecting.
Note:Lenovo recommends that customers who require to use the HDMI input on
their monitor purchase the "Lenovo HDMI to HDMI cable OB47070"
www.lenovo.com/support/monitoraccessories.










































