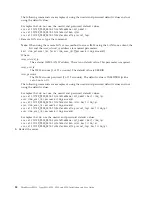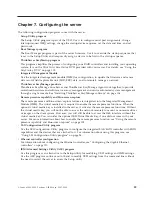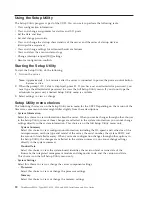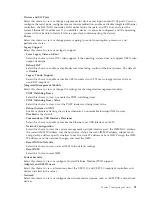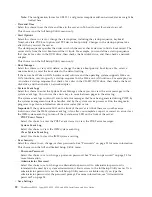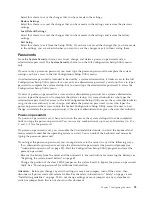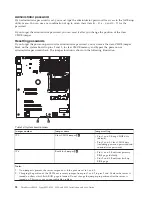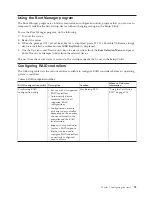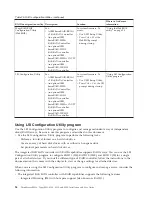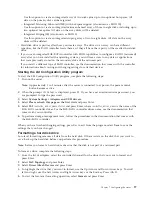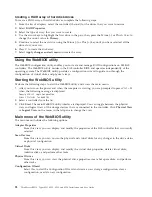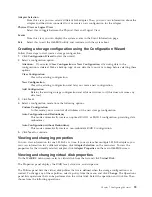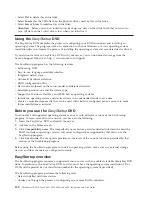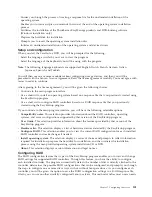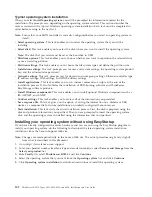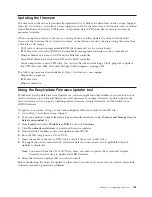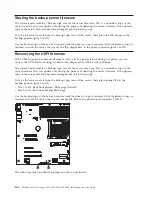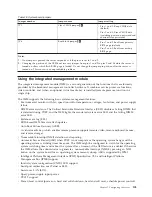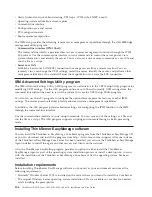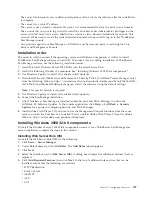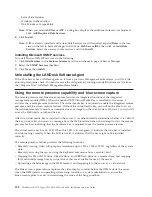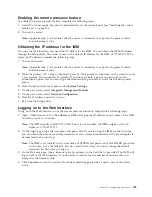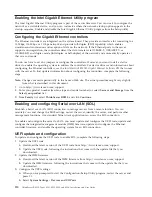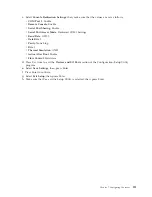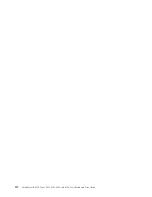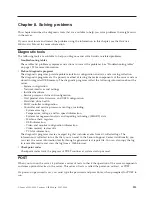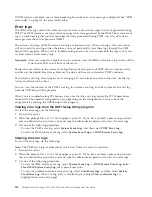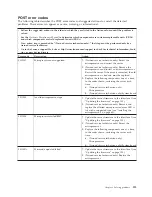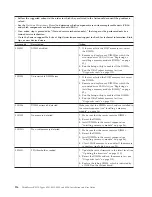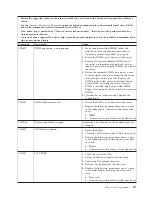Typical operating system installation
When you select
Install operating system
, you will be prompted for information required for the
installation. The prompts vary depending on the operating system selected. This section describes the
tasks associated with a typical Windows operating system installation. Each task must be completed in
order before moving to the next task.
Note:
Ensure that your RAID controller is correctly configured before you select an operating system to
install.
v
Select operating system:
This task enables you to select the operating system that you will be
installing.
v
Select disk:
This task enables you to select the disk where you want to install the operating system.
Note:
The disk that you select must be set as the boot disk in UEFI.
v
Partitions options:
This task enables you to choose whether you want to repartition the selected drive
or use an existing partition.
v
Partition settings:
This task enables you to choose the file system type and define the partition size.
v
Installation settings:
This task prompts you for user and system settings, the operating system product
key, and the administrator password.
v
Network settings:
This task prompts you for domain and workgroup settings, Ethernet controller type,
IP address settings, DNS settings, and WINS address settings.
v
Install applications:
This task enables you to run custom commands or scripts at the end of the
installation process. It also facilitates the installation of DVD-burning software and ThinkServer
EasyManage software products.
v
Install Windows components:
This task enables you to install optional Windows components such as
IIS, ASP.NET, and SNMP.
v
Confirm settings:
This task enables you to review all of the information you provided.
v
Save response file:
This task gives you the option of saving the information on a diskette or USB
device as a response file for future installations on similarly configured Lenovo servers.
v
Start installation:
This task starts the actual installation process. First, the disk is prepared using the
disk and partition information you specified. Then you are prompted to insert the operating system
disk, and the operating system is installed using the information that you specified.
Installing your operating system without using EasyStartup
If you have already configured the server hardware and you are not using the EasyStartup program to
install your operating system, do the following to download the latest operating-system installation
instructions from the Lenovo Support Web site:
Note:
Changes are made periodically to the Lenovo Web site. The actual procedure might vary slightly
from what is described in this document.
1.
Go to http://www.lenovo.com/support.
2.
Enter your product number (machine type and model number) or select
Servers and Storage
from the
Select your product
list.
3.
From
Family
list, select
ThinkServer RS210
, and click
Continue
.
4.
Select the operating system that you want from the
Operating system
list, and click
Continue
.
5.
Click
Operating system installation
to download instructions to install the operating system.
102
ThinkServer RS210, Types 6531, 6532, 6533, and 6534: Installation and User Guide
Summary of Contents for 653417U
Page 1: ...Installation and User Guide ThinkServer RS210 Machine Types 6531 6532 6533 and 6534 ...
Page 2: ......
Page 3: ...ThinkServer RS210 Types 6531 6532 6533 and 6534 Installation and User Guide ...
Page 8: ...vi ThinkServer RS210 Types 6531 6532 6533 and 6534 Installation and User Guide ...
Page 16: ...xiv ThinkServer RS210 Types 6531 6532 6533 and 6534 Installation and User Guide ...
Page 20: ...4 ThinkServer RS210 Types 6531 6532 6533 and 6534 Installation and User Guide ...
Page 22: ...6 ThinkServer RS210 Types 6531 6532 6533 and 6534 Installation and User Guide ...
Page 40: ...24 ThinkServer RS210 Types 6531 6532 6533 and 6534 Installation and User Guide ...
Page 66: ...50 ThinkServer RS210 Types 6531 6532 6533 and 6534 Installation and User Guide ...
Page 128: ...112 ThinkServer RS210 Types 6531 6532 6533 and 6534 Installation and User Guide ...
Page 160: ...144 ThinkServer RS210 Types 6531 6532 6533 and 6534 Installation and User Guide ...
Page 164: ...148 ThinkServer RS210 Types 6531 6532 6533 and 6534 Installation and User Guide ...
Page 173: ...Chinese Class A warning statement Korean Class A warning statement Appendix B Notices 157 ...
Page 174: ...158 ThinkServer RS210 Types 6531 6532 6533 and 6534 Installation and User Guide ...
Page 179: ......
Page 180: ...Printed in USA ...