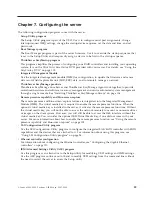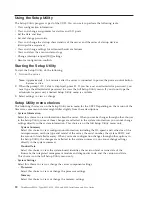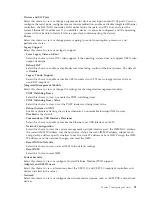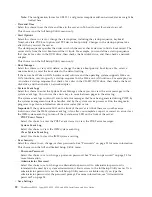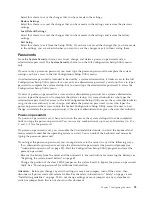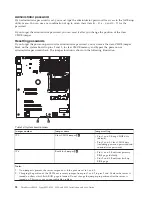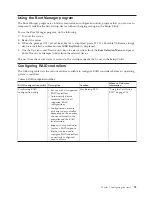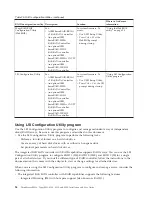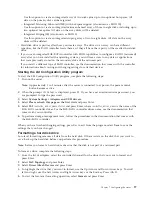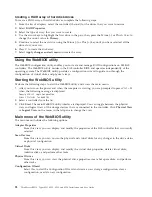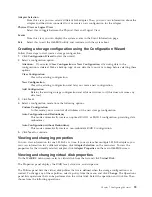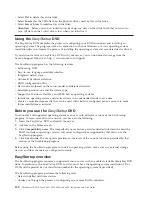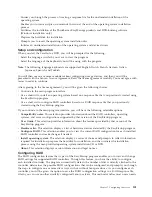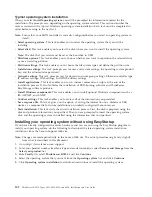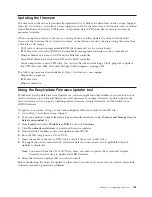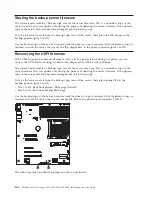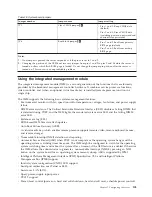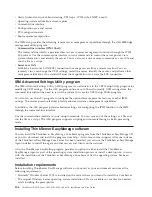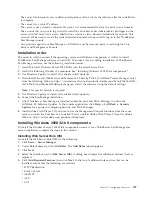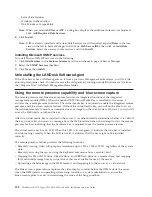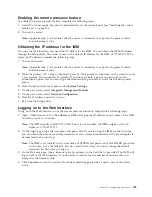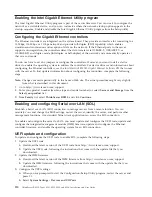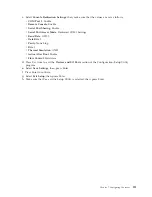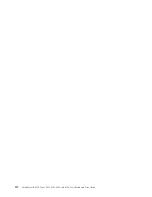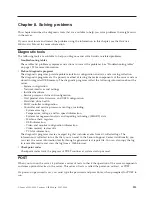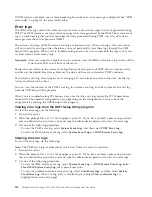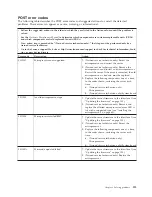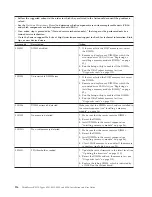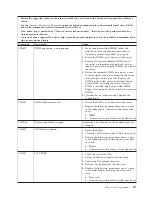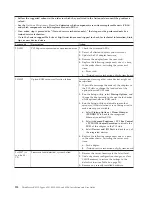Updating the firmware
The firmware in the server is periodically updated and is available for download on the Lenovo Support
Web site. Go to http://www.lenovo.com/support to check for the latest level of firmware, such as unified
extensible firmware interface (UEFI) code, vital product data (VPD) code, device drivers, and service
processor firmware.
When you replace a device in the server, you might have to either update the server with the latest
version of the firmware that is stored in memory on the device or restore the pre-existing firmware from
a diskette or CD image.
v
UEFI code is stored in programmable ROM (flash memory) on the system board.
v
IMM firmware is stored in ROM on the baseboard management controller on the system board.
v
Ethernet firmware is stored in ROM on the Ethernet controller.
v
ServeRAID firmware is stored in ROM on the RAID controller.
v
Major components contain VPD code. You can use the Advanced Settings Utility program to update
the VPD code (see “IBM Advanced Settings Utility program” on page 106).
The following items are downloadable at http://www.lenovo.com/support:
v
Diagnostics programs
v
IMM firmware
v
Ethernet firmware
Using the EasyUpdate Firmware Updater tool
ThinkServer EasyUpdate Firmware Updater is a software application that enables you to maintain your
system firmware up to date and helps you avoid unnecessary outages. Firmware Updater updates the
server firmware in two steps, by updating system firmware, adapter firmware, and hard disk drive
(HDD) firmware.
To update your system, first go to the Lenovo Support Web site and obtain the ISO file.
1.
Go to http://www.lenovo.com/support.
2.
Enter your product number (machine type and model number) or select
Servers and Storage
from the
Select your product
list.
3.
From
Family
list, select
ThinkServer RS210
, and click
Continue
.
4.
Click
Downloads and drivers
to download firmware updates.
5.
Download the ThinkServer firmware update media ISO file.
6.
Burn the ISO image on to a CD or DVD.
7.
Insert the media in the server DVD drive, and start the server to that drive.
8.
The application starts automatically. Hardware detection runs, and a list of applicable firmware
updates is displayed.
Note:
You need to boot the CD or DVD two times; one time to update the system and adapter
firmware and one time to update the HDD firmware.
9.
Select the firmware updates that you want to install.
Before distributing the firmware update to other servers, ensure that your server can restart successfully
without encountering hardware problems.
Chapter 7. Configuring the server
103
Summary of Contents for 653417U
Page 1: ...Installation and User Guide ThinkServer RS210 Machine Types 6531 6532 6533 and 6534 ...
Page 2: ......
Page 3: ...ThinkServer RS210 Types 6531 6532 6533 and 6534 Installation and User Guide ...
Page 8: ...vi ThinkServer RS210 Types 6531 6532 6533 and 6534 Installation and User Guide ...
Page 16: ...xiv ThinkServer RS210 Types 6531 6532 6533 and 6534 Installation and User Guide ...
Page 20: ...4 ThinkServer RS210 Types 6531 6532 6533 and 6534 Installation and User Guide ...
Page 22: ...6 ThinkServer RS210 Types 6531 6532 6533 and 6534 Installation and User Guide ...
Page 40: ...24 ThinkServer RS210 Types 6531 6532 6533 and 6534 Installation and User Guide ...
Page 66: ...50 ThinkServer RS210 Types 6531 6532 6533 and 6534 Installation and User Guide ...
Page 128: ...112 ThinkServer RS210 Types 6531 6532 6533 and 6534 Installation and User Guide ...
Page 160: ...144 ThinkServer RS210 Types 6531 6532 6533 and 6534 Installation and User Guide ...
Page 164: ...148 ThinkServer RS210 Types 6531 6532 6533 and 6534 Installation and User Guide ...
Page 173: ...Chinese Class A warning statement Korean Class A warning statement Appendix B Notices 157 ...
Page 174: ...158 ThinkServer RS210 Types 6531 6532 6533 and 6534 Installation and User Guide ...
Page 179: ......
Page 180: ...Printed in USA ...