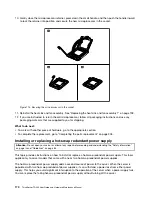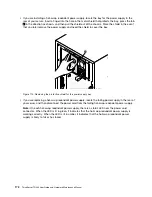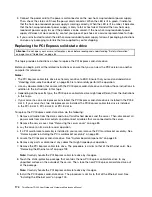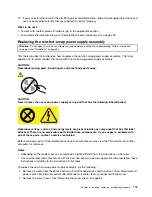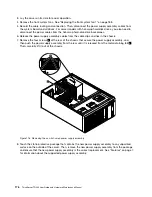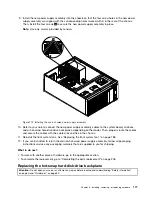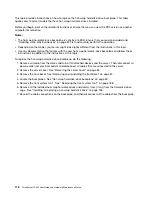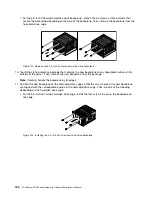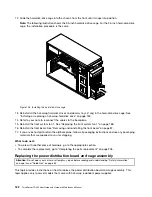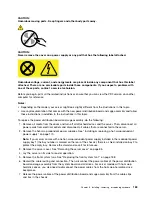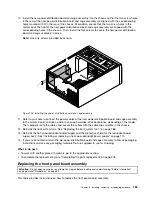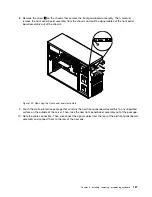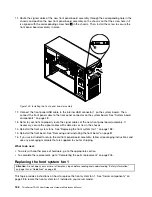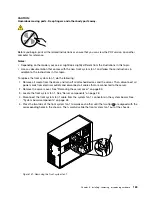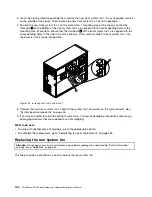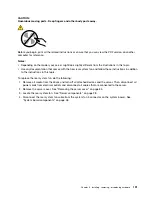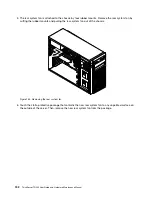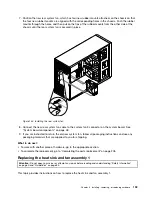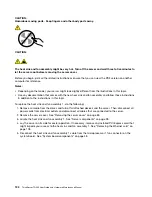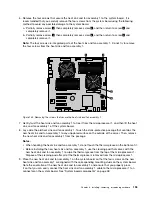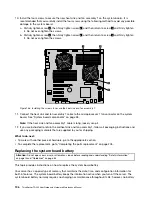8. Remove the two screws at the rear of the chassis and the two screws on the metal clip at the front of
the power distribution board and cage assembly. Then, push the power distribution board and cage
assembly to the rear, and then carefully slide it out of the chassis.
Figure 127. Removing the power distribution board and cage assembly
9. Touch the static-protective package that contains the new power distribution board and cage assembly
to any unpainted surface on the outside of the server. Then, remove the new power distribution board
and cage assembly from the package.
184
ThinkServer TD340 User Guide and Hardware Maintenance Manual
Summary of Contents for 70B4
Page 16: ...4 ThinkServer TD340 User Guide and Hardware Maintenance Manual ...
Page 18: ...6 ThinkServer TD340 User Guide and Hardware Maintenance Manual ...
Page 94: ...82 ThinkServer TD340 User Guide and Hardware Maintenance Manual ...
Page 220: ...208 ThinkServer TD340 User Guide and Hardware Maintenance Manual ...
Page 230: ...218 ThinkServer TD340 User Guide and Hardware Maintenance Manual ...
Page 244: ...232 ThinkServer TD340 User Guide and Hardware Maintenance Manual ...
Page 245: ......
Page 246: ......