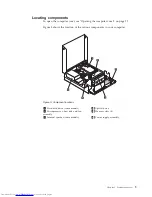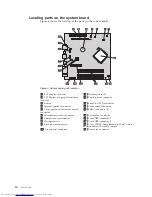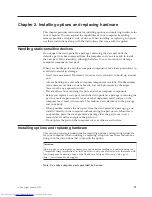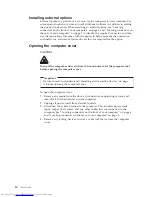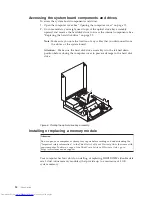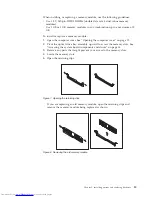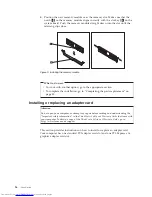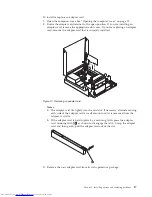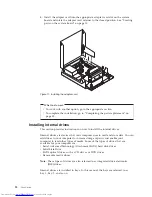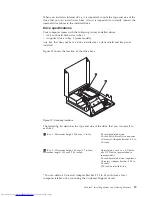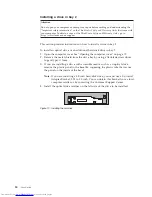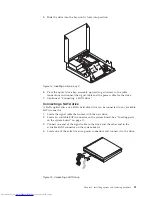are
unable
to
start
the
Windows
operating
system
or
if
Lenovo
System
Toolbox
has
not
been
successful
in
isolating
a
possible
problem.
See
“PC-Doctor
for
Windows
PE”
on
page
57
for
more
information.
Adobe
Reader
Adobe
Reader
is
a
tool
used
to
view,
print,
and
search
documents.
See
“Online
Books
folder”
on
page
61
for
more
information
about
accessing
the
online
books
and
the
Lenovo
Web
site.
Antivirus
software
Your
computer
comes
with
antivirus
software
that
you
can
use
to
detect
and
eliminate
viruses.
Lenovo
provides
a
full
version
of
antivirus
software
on
your
hard
disk
drive
with
a
free
30-day
subscription.
After
30
days,
you
must
renew
the
license
to
continue
receiving
the
antivirus
program
updates.
For
more
information
about
updating
your
antivirus
software,
refer
to
the
Access
Help
online
help
system.
See
“Access
Help”
on
page
62
for
instructions
on
how
to
open
the
online
help
system.
Locations
Locating
connectors
on
the
front
of
your
computer
Figure
1
shows
the
location
of
the
connectors
on
the
front
of
your
computer.
Note:
Not
all
computer
models
have
the
following
connectors.
1
USB
connector
3
Headphone
connector
2
Microphone
connector
4
USB
connector
Figure
1.
Front
connector
locations
6
User
Guide
Summary of Contents for 7360APU
Page 1: ......
Page 2: ......
Page 3: ...ThinkCentre User Guide ...
Page 6: ...iv User Guide ...
Page 8: ...vi User Guide ...
Page 54: ...46 User Guide ...
Page 62: ...54 User Guide ...
Page 78: ...70 User Guide ...
Page 79: ......
Page 80: ...Part Number 53Y9876 Printed in USA 1P P N 53Y9876 ...