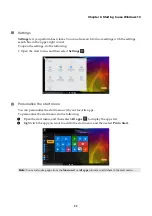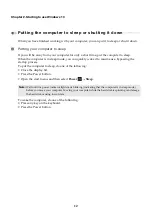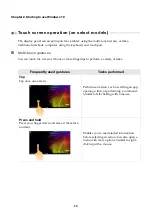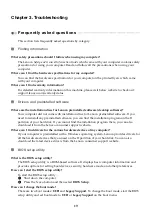4
Chapter 1. Getting to know your computer
Hotkeys
You can access certain system settings quickly by pressing the appropriate hotkeys.
:
Mutes/unmutes the sound.
:
Enables/disables Airplane mode.
:
Decreases the volume level.
:
Enables/disables the integrated
camera.
:
Increases the volume level.
:
Locks the screen.
:
Enables/disables the microphone.
:
Toggles the display between the
computer and an external
display device.
:
Refreshes the desktop or the
currently active window.
:
Decreases the display brightness.
:
Enables/disables the touchpad.
:
Increases the display brightness.
Note:
You can use the Lenovo Setting to enable/disable the hotkey function.