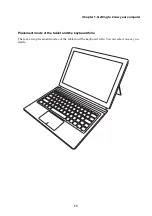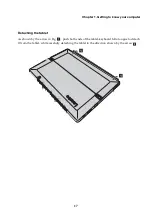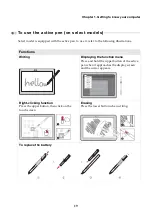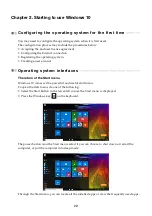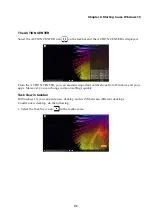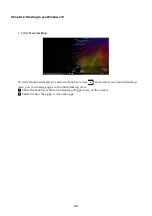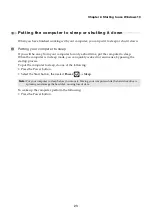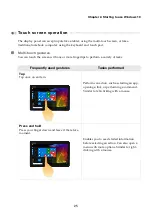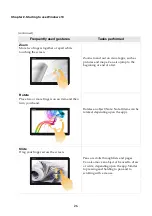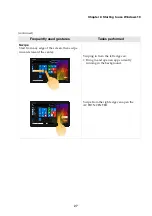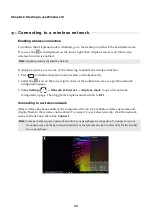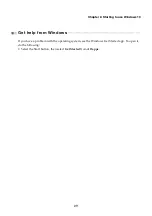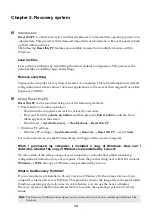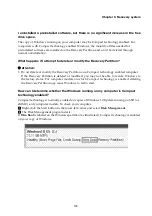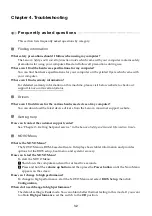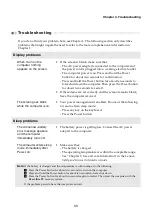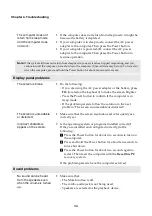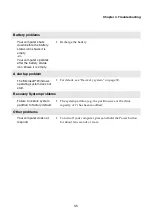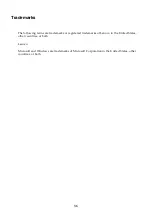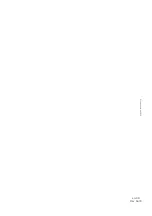Chapter 2. Starting to use Windows 10
29
Get help from Windows
- - - - - - - - - - - - - - - - - - - - - - - - - - - - - - - - - - - - - - - - - - - - - - - - - - - - - - - - - - - - - - -
If you have a problem with the operating system, see the Windows Get Started app. To open it,
do the following:
• Select the Start button, then select
Get Started
from
All apps
.
Summary of Contents for 80VV002EUK
Page 4: ......