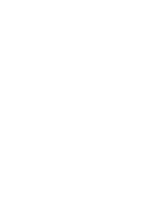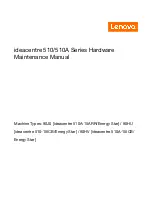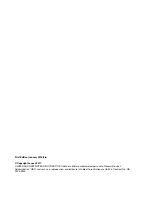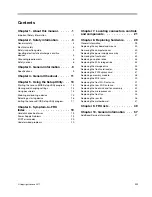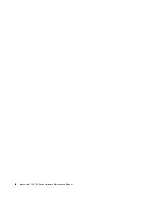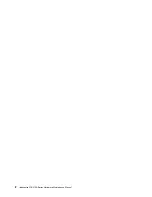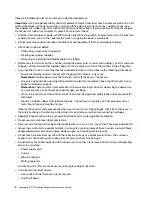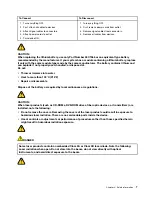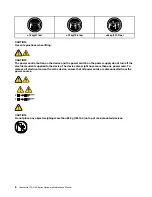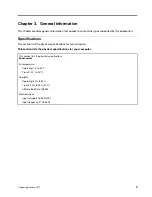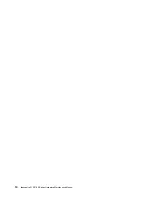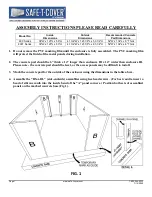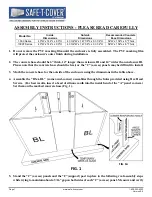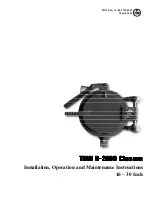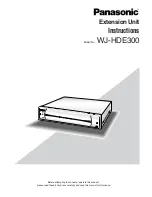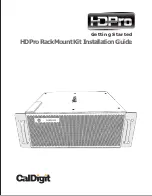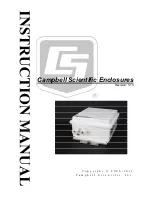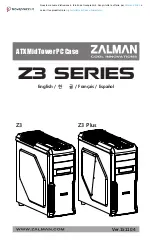Summary of Contents for 90HU
Page 2: ......
Page 6: ...iv ideacentre 510 510A Series Hardware Maintenance Manual ...
Page 8: ...2 ideacentre 510 510A Series Hardware Maintenance Manual ...
Page 16: ...10 ideacentre 510 510A Series Hardware Maintenance Manual ...
Page 18: ...12 ideacentre 510 510A Series Hardware Maintenance Manual ...
Page 24: ...18 ideacentre 510 510A Series Hardware Maintenance Manual ...