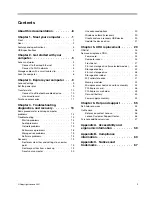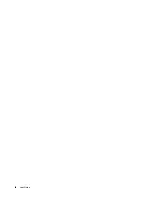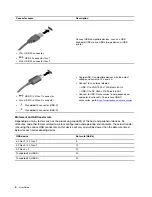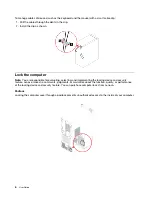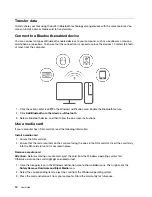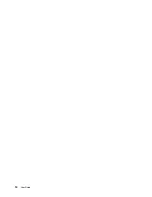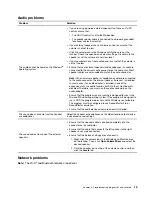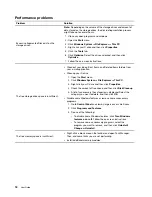Features and specifications
For detailed specifications of your computer, go to
.
Hardware configuration
1. Right-click the
Start
button to open the Start context menu.
2. Click
Device Manager
. Type the administrator password or provide
confirmation if prompted.
Power supply
• 260-watt automatic voltage-sensing power supply**
• 310-watt automatic voltage-sensing power supply
• 380-watt automatic voltage-sensing power supply
Microprocessor
To view the microprocessor information of your computer, right-click the
Start
button and then click
System
.
Memory
Double data rate 4 (DDR4) dual in-line memory module (DIMM)
Storage device
To view the storage drive capacity of your computer, right-click the
Start
button to
open the Start context menu and then click
Disk Management
.
Note:
The storage drive capacity indicated by the system is less than the nominal
capacity.
Expansion
• SD card slot*
• DDR4 DIMM slots
• M.2 solid-state drive slot (2280/2242)
• Storage drive bay (3.5-inch Storage drive bay)
• PCI Express slots: PCIEx16 (1), PCIEx1 (1)
Network features
• Bluetooth
• Gigabit Ethernet LAN
• Wireless LAN
* for selected models
** for IdeaCentre Gaming5 14ACN6 only
USB specifications
Note:
Depending on the model, some USB connectors might not be available on your computer.
.
3
Summary of Contents for 90RE
Page 4: ...ii User Guide ...
Page 6: ...iv User Guide ...
Page 14: ...8 User Guide ...
Page 18: ...12 User Guide ...
Page 28: ...22 User Guide ...
Page 32: ...26 User Guide ...
Page 39: ...5 Release the latch on the storage drive bay and pull slightly Chapter 5 CRU replacement 33 ...
Page 42: ...9 Mount the new storage drive bay on the case 36 User Guide ...
Page 60: ...54 User Guide ...
Page 64: ...58 User Guide ...
Page 72: ...66 User Guide ...
Page 75: ......
Page 76: ......