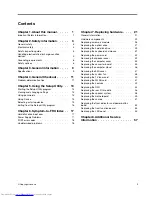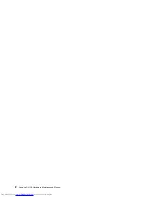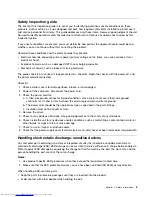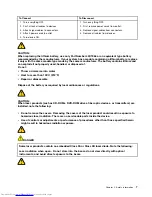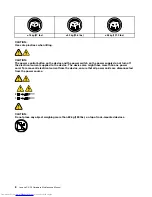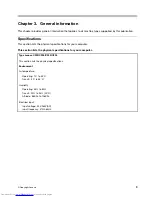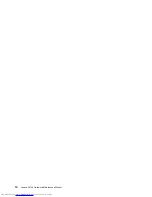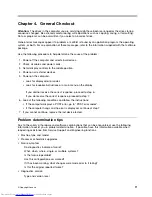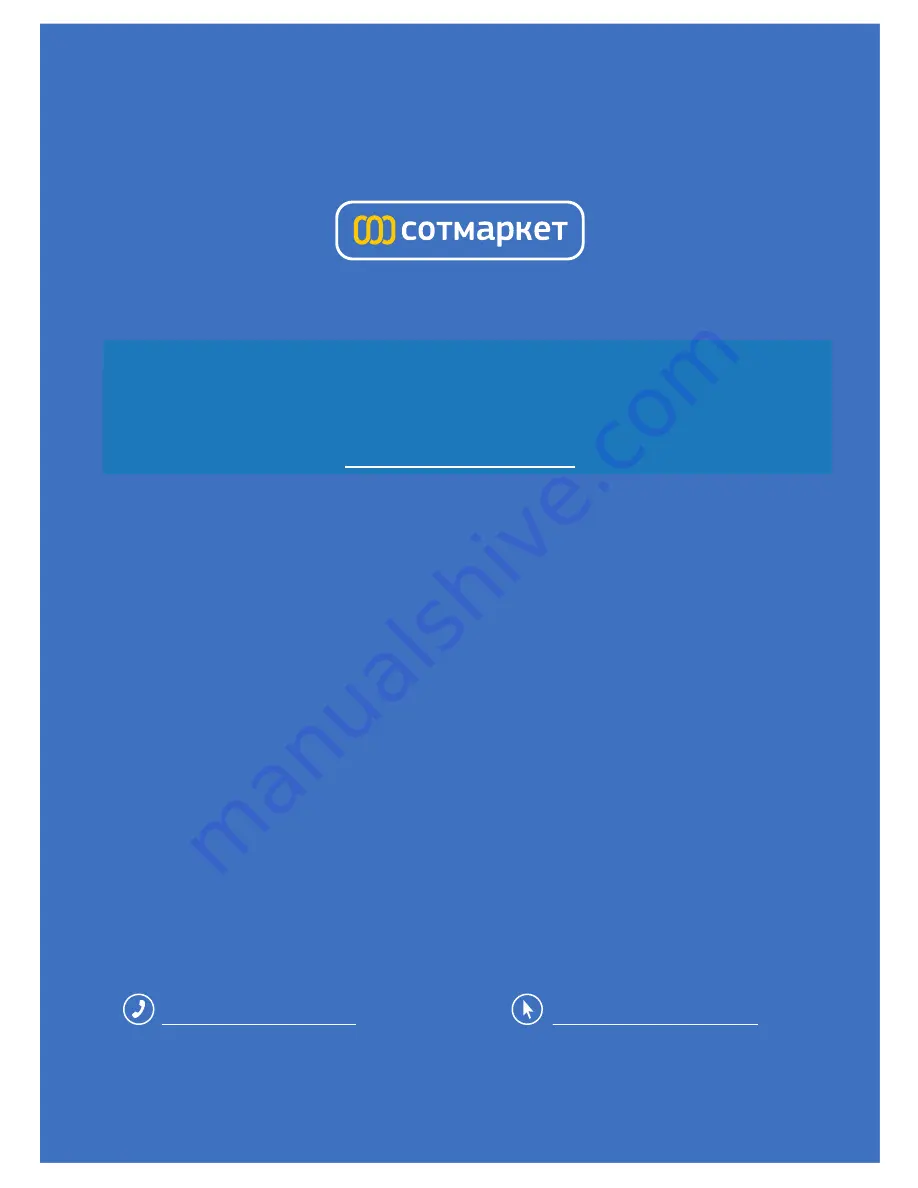Summary of Contents for C220
Page 2: ...Lenovo C2 C3 Hardware Maintenance Manual ...
Page 3: ......
Page 5: ...ii Lenovo C2 C3 Hardware Maintenance Manual ...
Page 7: ...2 Lenovo C2 C3 Hardware Maintenance Manual ...
Page 15: ...10 Lenovo C2 C3 Hardware Maintenance Manual ...
Page 25: ...20 Lenovo C2 C3 Hardware Maintenance Manual ...