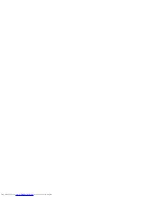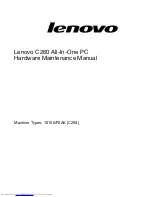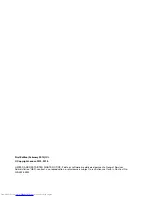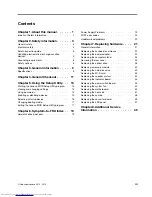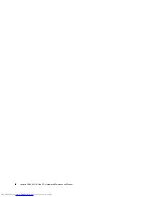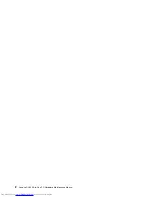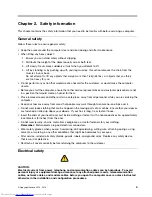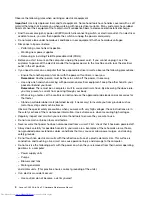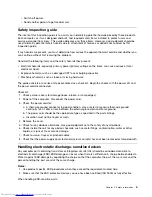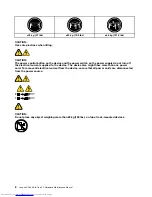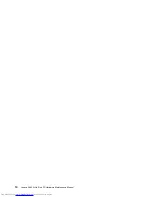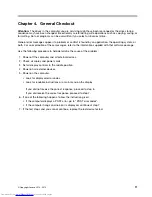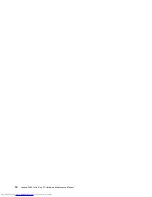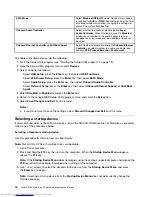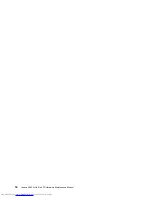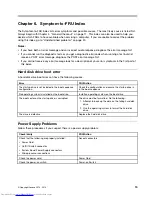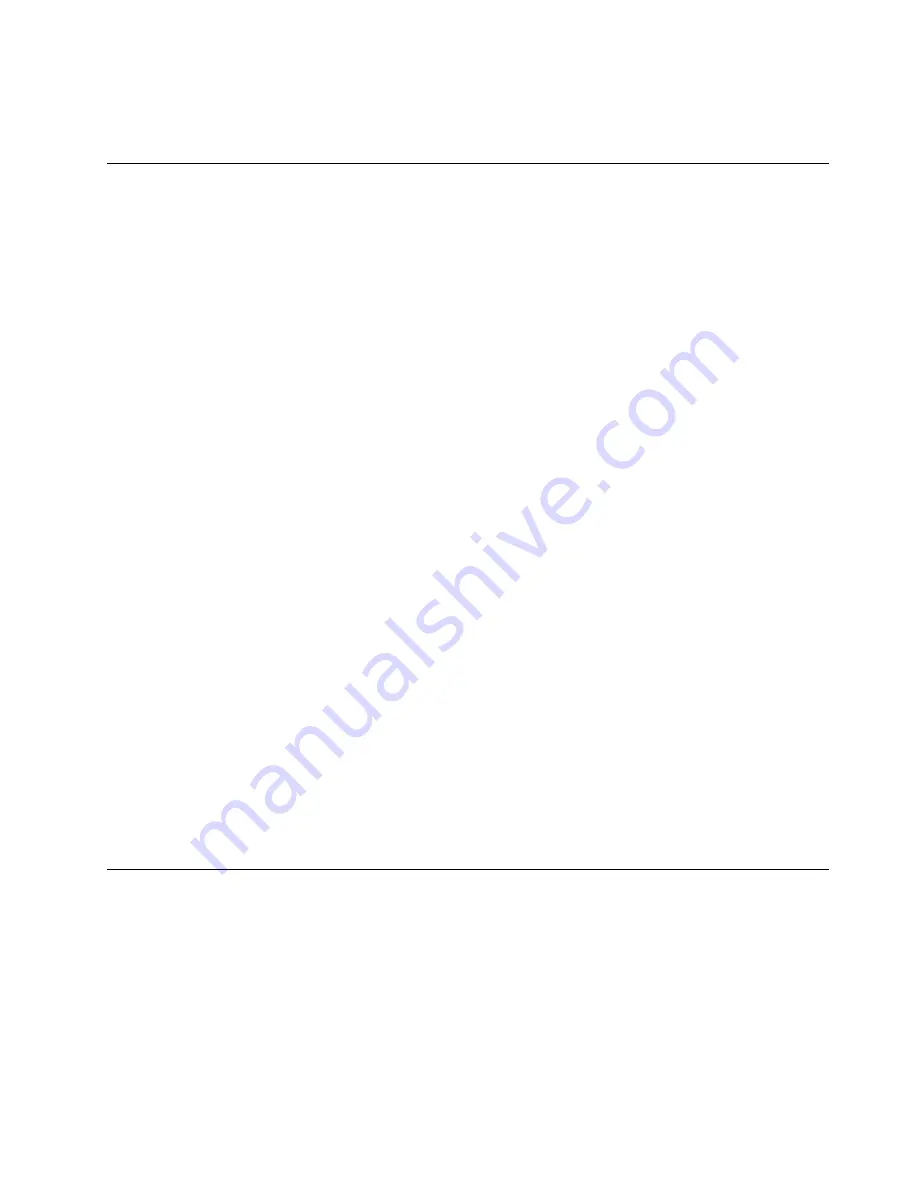
– Switch off power.
– Send another person to get medical aid.
Safety inspection guide
The intent of this inspection guide is to assist you in identifying potential hazards posed by these products.
Each computer, as it was designed and built, had required safety items installed to protect users and
service personnel from injury. This guide addresses only those items. However, good judgment should be
used to identify potential safety hazards due to attachment of features or options not covered by this
inspection guide.
If any hazards are present, you must determine how serious the apparent hazard could be and whether you
can continue without first resolving the problem.
Consider the following items and the safety hazards they present:
• Electrical hazards, especially primary power (primary voltage on the frame can cause serious or fatal
electrical shock).
• Explosive hazards, such as a damaged CRT face or bulging capacitor
• Mechanical hazards, such as loose or missing hardware
The guide consists of a series of steps presented as a checklist. Begin the checks with the power off, and
the power cord disconnected.
Checklist:
1. Check exterior covers for damage (loose, broken, or sharp edges).
2. Power-off the computer. Disconnect the power cord.
3. Check the power cord for:
a. A third-wire ground connector in good condition. Use a meter to measure third-wire ground
continuity for 0.1 ohm or less between the external ground pin and frame ground.
b. The power cord should be the appropriate type as specified in the parts listings.
c. Insulation must not be frayed or worn.
4. Remove the cover.
5. Check for any obvious alterations. Use good judgment as to the safety of any alterations.
6. Check inside the unit for any obvious hazards, such as metal filings, contamination, water or other
liquids, or signs of fire or smoke damage.
7. Check for worn, frayed, or pinched cables.
8. Check that the power-supply cover fasteners (screws or rivets) have not been removed or tampered with.
Handling electrostatic discharge-sensitive devices
Any computer part containing transistors or integrated circuits (ICs) should be considered sensitive to
electrostatic discharge (ESD). ESD damage can occur when there is a difference in charge between objects.
Protect against ESD damage by equalizing the charge so that the computer, the part, the work mat, and the
person handling the part are all at the same charge.
Notes:
1. Use product-specific ESD procedures when they exceed the requirements noted here.
2. Make sure that the ESD protective devices you use have been certified (ISO 9000) as fully effective.
When handling ESD-sensitive parts:
Chapter 2
.
Safety information
5
Summary of Contents for C260
Page 2: ......
Page 3: ...Lenovo C260 All In One PC Hardware Maintenance Manual Machine Types 10160 F0AK C260 ...
Page 6: ...iv Lenovo C260 All In One PC Hardware Maintenance Manual ...
Page 8: ...2 Lenovo C260 All In One PC Hardware Maintenance Manual ...
Page 16: ...10 Lenovo C260 All In One PC Hardware Maintenance Manual ...
Page 18: ...12 Lenovo C260 All In One PC Hardware Maintenance Manual ...
Page 24: ...18 Lenovo C260 All In One PC Hardware Maintenance Manual ...