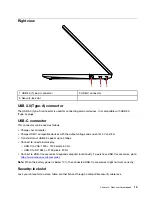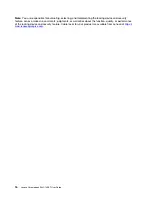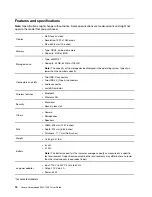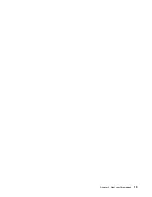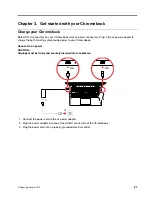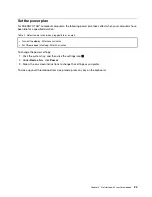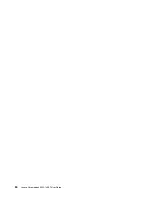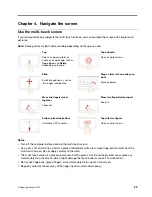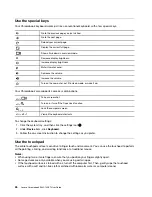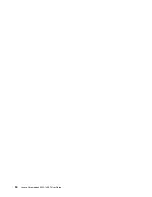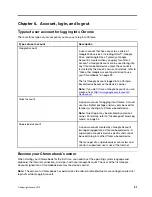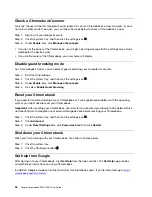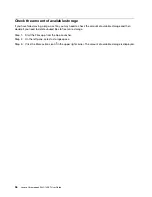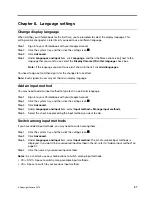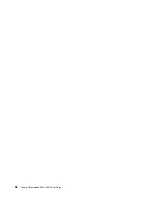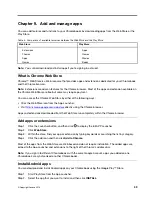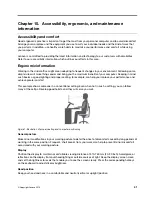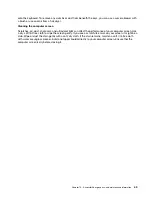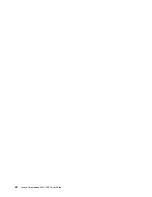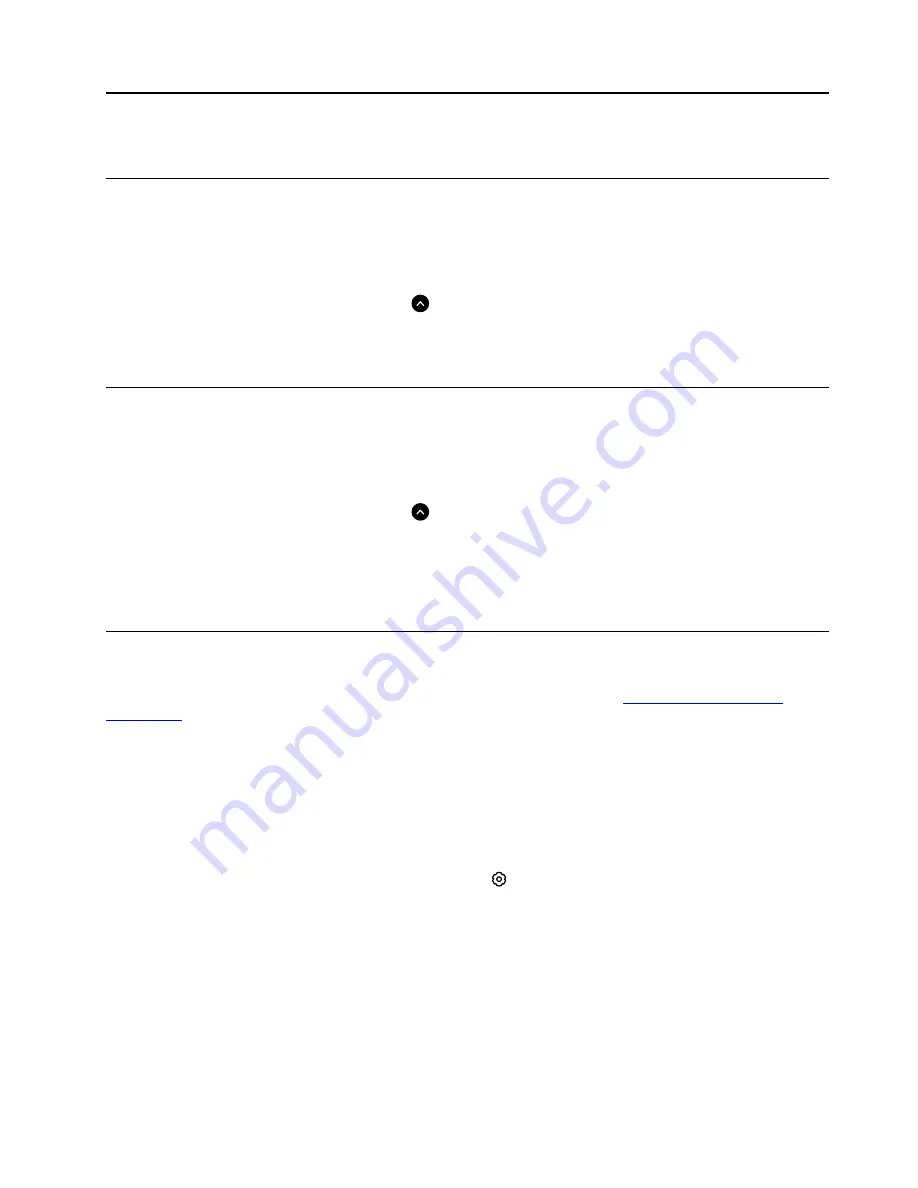
Chapter 5. Use multimedia
Use the camera
You can use the built-in camera to take photos or record videos. The camera light is on when the camera is
in use.
To take photos with the camera:
1. Click the Launcher button, and then click
to display the full APP Launcher.
2. Click
Camera
.
3. Click the red camera icon. If you want to record video, click the video icon to switch to video mode.
Use audio
You can connect headphones or a headset with a 3.5-mm (0.14-inch) and 4-pole plug to the audio connector
to listen to the sound from your Chromebook.
To play a saved audio or video file:
1. Click the Launcher button, and then click
to display the full APP Launcher.
2. Select
Files
.
3. Double-click a file to open it in the media player.
To adjust the volume, click the system tray, and then adjust the volume bar.
Connect to an external display
With an appropriate USB-C cable connected, you can use either of the two USB-C connectors to connect
your Chromebook to an external display. If you need conversion cables, go to
To connect your Chromebook to a projector or a monitor to give presentations or expand your workspace:
1. Connect the external display to either of the two USB-C connectors on your Chromebook.
2. Connect the external display to an electrical outlet.
3. Turn on the external display.
To change the display settings:
1. Click the system tray, and then click the settings icon .
2. Under
Device
item, click
Displays
.
3. Follow the on-screen instructions to change the display settings as you prefer.
© Copyright Lenovo 2019
29
Summary of Contents for Chromebook S345-14AST
Page 6: ...vi Lenovo Chromebook S345 14AST User Guide ...
Page 16: ...10 Lenovo Chromebook S345 14AST User Guide ...
Page 25: ...Chapter 2 Meet your Chromebook 19 ...
Page 30: ...24 Lenovo Chromebook S345 14AST User Guide ...
Page 34: ...28 Lenovo Chromebook S345 14AST User Guide ...
Page 36: ...30 Lenovo Chromebook S345 14AST User Guide ...
Page 44: ...38 Lenovo Chromebook S345 14AST User Guide ...
Page 50: ...44 Lenovo Chromebook S345 14AST User Guide ...
Page 57: ...Appendix A Compliance information 51 ...
Page 62: ...56 Lenovo Chromebook S345 14AST User Guide ...
Page 72: ...66 Lenovo Chromebook S345 14AST User Guide ...
Page 74: ......
Page 75: ......
Page 76: ......