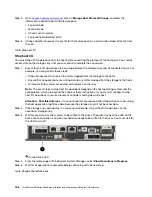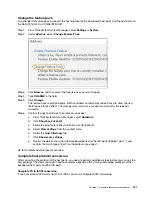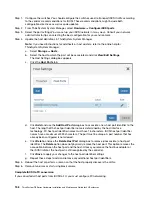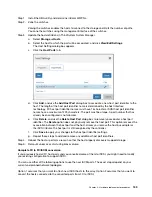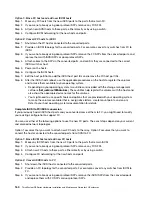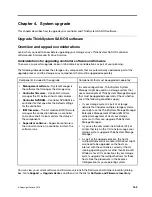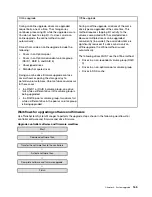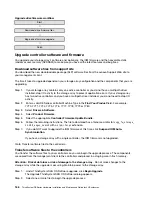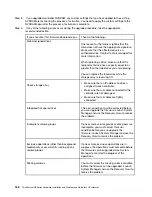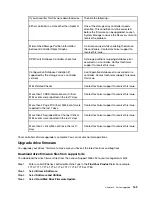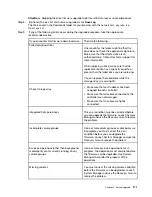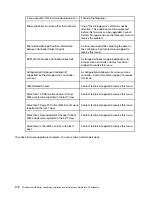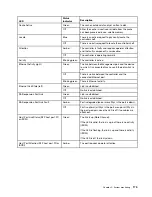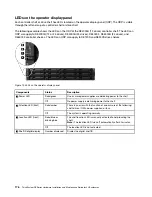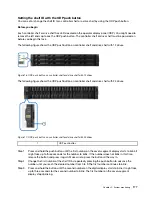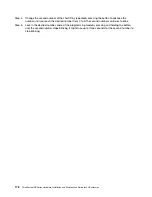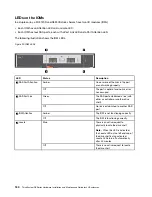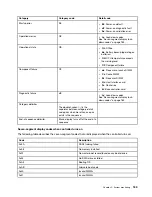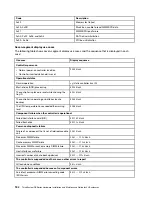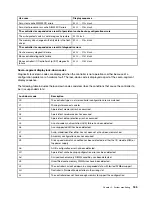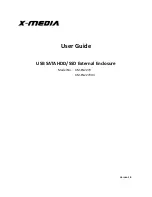Step 5.
Follow the remaining instructions.
Go to Begin drive firmware upgrade.
Begin drive firmware upgrade
You upgrade your drives' firmware to make sure you have all the latest features and bug fixes.
Before you begin
• You have backed up your data using disk-to-disk backup, volume copy (to a volume group not affected
by the planned firmware upgrade), or a remote mirror.
• The storage array has an Optimal status.
• All drives have an Optimal status.
• No configuration changes are running on the storage array.
• If the drives are capable of only an offline upgrade, I/O activity to all volumes associated with the drives is
stopped.
Step 1.
Under Drive Firmware upgrade, click
Begin Upgrade
.
A dialog box appears, which lists the drive firmware files currently in use.
Step 2.
Extract (unzip) the files you downloaded from the Support site.
Step 3.
Click
Browse
, and select the new drive firmware files that you downloaded from the Support site.
Drive firmware files have a filename similar to
D_ST1800MM0068_30602828_NE01_5600_001
(depending on the vendor) with the extension of
.dlp
.
You can select up to four drive firmware files, one at a time. If more than one drive firmware file is
compatible with the same drive, you get a file conflict error. Decide which drive firmware file you
want to use for the upgrade and remove the other one.
Step 4.
Click
Next
. The
Select Drives
dialog box appears, which lists the drives that you can upgrade with
the selected files.
Only drives that are compatible appear.
The selected firmware for the drive appears in the
Proposed Firmware
information area. If you
must change the firmware, click
Back
to return to the previous dialog.
Step 5.
Select the type of upgrade you want to perform:
•
Online (default)
- Shows the drives that can support a firmware download
while the storage
array is processing I/O
. You do not have to stop I/O to the associated volumes using these
drives when you select this upgrade method. These drives are upgraded one at a time while the
storage array is processing I/O to those drives.
•
Offline (parallel)
- Shows the drives that can support a firmware download
only while all I/O
activity is stopped
on any volumes that use the drives. You must stop all I/O activity on any
volumes that use the drives you are upgrading when you select this upgrade method. Drives that
do not have redundancy must be processed as an offline operation. This requirement includes
any drive associated with SSD cache, a RAID 0 volume group, or any pool or volume group that
is degraded.
Step 6.
In the first column of the table, select the drive or drives you want to upgrade.
Step 7.
Click
Start
, and confirm that you want to perform the operation.
If you need to stop the upgrade, click
Stop
. Any firmware downloads currently in progress
complete. Any firmware downloads that have not started are canceled.
170
ThinkSystem DE Series Hardware Installation and Maintenance Guide for 2U Enclosures
Summary of Contents for DE120S
Page 96: ...90 ThinkSystem DE Series Hardware Installation and Maintenance Guide for 2U Enclosures ...
Page 282: ...276 ThinkSystem DE Series Hardware Installation and Maintenance Guide for 2U Enclosures ...
Page 284: ...278 ThinkSystem DE Series Hardware Installation and Maintenance Guide for 2U Enclosures ...
Page 291: ......
Page 292: ......