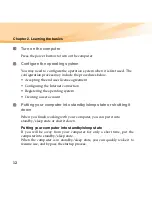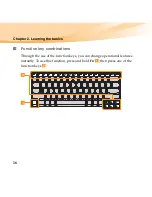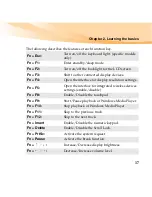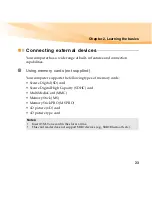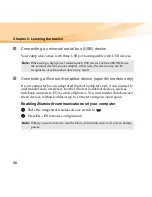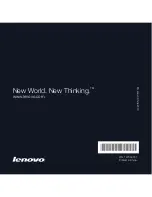Chapter 2. Learning the basics
21
Securing your computer
- - - - - - - - - - - - - - - - - - - - - - - - - - - - - - - - - - - - - - - - - - - - - - - - - - - - - - - - - - -
This section provides information about how to help protect your
computer from theft and unauthorized use.
Attaching a security lock (not supplied)
You can attach a security lock to your computer to help prevent it from
being removed without your permission. For details on installing the
security lock, please refer to the instructions shipped with the security lock
that you have purchased.
Refer to the “Right-side view” on page 6 for the location of the Kensington
slot.
Notes:
•
Before purchasing any security product, verify that it is compatible with this
type of security keyhole.
•
You are responsible for evaluating, selecting, and implementing the locking
devices and security features. Lenovo offers no comment, judgement, or
warranty regarding the function, quality or performance of locking devices and
security features.
Summary of Contents for E46
Page 1: ...Lenovo E46 User Guide User Guide V1 0 V1 0 ...
Page 4: ...ii Contents ...
Page 13: ...Chapter 1 Getting to know your computer 9 Bottom view 4 7 7 5 2 6 1 3 ...
Page 22: ...18 Chapter 2 Learning the basics Special buttons ...
Page 36: ...32 Index USB port 5 6 8 Wireless LAN Antennas 2 U W ...
Page 38: ...New World New Thinking TM www lenovo com Lenovo China 2010 P N 147003151 Printed in China ...