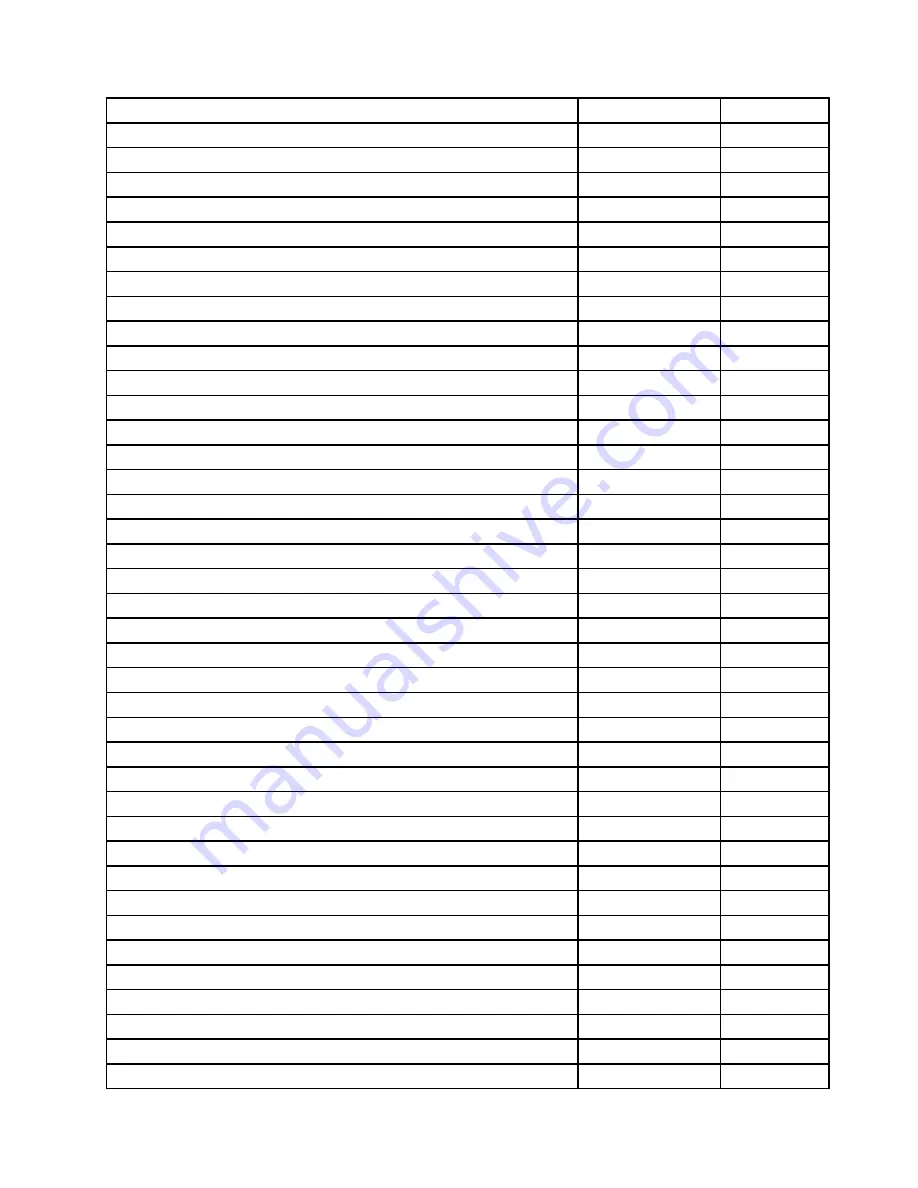
Sunrex EKB-10YA(HB) B-Silk USB KB-LVT8
25209129
1
Sunrex EKB-10YA(FR) B-Silk USB KB-LVT8
25209130
1
Sunrex EKB-10YA(GK) B-Silk USB KB-LVT8
25209131
1
Sunrex EKB-10YA(HG) B-Silk USB KB-LVT8
25209132
1
Sunrex EKB-10YA(BG) B-Silk USB KB-LVT8
25209133
1
Sunrex EKB-10YA(HR) B-Silk USB KB-LVT8
25209134
1
Sunrex EKB-10YA(JP) B-Silk USB KB-LVT8
25209135
1
Sunrex EKB-10YA(EN-FR) B-S USB KB-LVT8
25209136
1
Sunrex EKB-10YA(PT) B-Silk USB KB-LVT8
25209137
1
Sunrex EKB-10YA(BE-EN) B-S USB KB-LVT8
25209138
1
Sunrex EKB-10YA(DU) B-S USB KB-LVT8
25209139
1
Sunrex EKB-10YA(US) B-Silk USB KB-OKE8
25209140
1
Primax KB4721(US) B-Silk USB KB-OKE8
25209141
1
Chicony KU-1153 B-Silk USB KB-OKE8
25209142
1
Sunrex EKB-10YA(US) B-S USB KB-LVT8 LH
25209143
1
Sunrex EKB-10YA(US) B-S USB KB-OKE8 LH
25209144
1
Liteon LXH-SM-8825 B-Silk Mouse
25-200528
1
Chicony LXH-MSU-1111 B-Silk Mouse
25-200529
1
Sunrex LXH-EMS-10ZA B-Silk Mouse
25-200530
1
Liteon LXH-SM-8825 B-Silk Mouse LH
25200531
1
2.4G Keyboard & Mouse
Liteon SK-8861(US) 2.4G KB-Black8
25209175
1
Liteon SK-8861(US-MY) 2.4G KB-Black8
25209176
1
Liteon SK-8861(TW) 2.4G KB-Black8
25209177
1
Liteon SK-8861(TH) 2.4G KB-Black8
25209178
1
Liteon SK-8861(CS-SK) 2.4G KB-Black8
25209179
1
Liteon SK-8861(US-IN) 2.4G KB-Black8
25209180
1
Liteon SK-8861(RU) 2.4G KB-Black8
25209181
1
Liteon SK-8861(GB) 2.4G KB-Black8
25209182
1
Liteon SK-8861(Nordic) 2.4G KB-Black8
25209183
1
Liteon SK-8861(LA) 2.4G KB-Black8
25209184
1
Liteon SK-8861(LA-AR) 2.4G KB-Black8
25209185
1
Liteon SK-8861(SA) 2.4G KB-Black8
25209186
1
Liteon SK-8861(CH) 2.4G KB-Black8
25209187
1
Liteon SK-8861(DE) 2.4G KB-Black8
25209188
1
Liteon SK-8861(TR) 2.4G KB-Black8
25209189
1
Liteon SK-8861(ES) 2.4G KB-Black8
25209190
1
Liteon SK-8861(SL) 2.4G KB-Black8
25209191
1
Liteon SK-8861(IT) 2.4G KB-Black8
25209192
1
Liteon SK-8861(IL) 2.4G KB-Black8
25209193
1
.
41
Summary of Contents for Erazer X315
Page 1: ...Lenovo Erazer X315 Hardware Maintenance Manual Machine Types 90B0 X315 ES 90AY X315 Non ES ...
Page 2: ......
Page 3: ...Lenovo Erazer X315 Hardware Maintenance Manual Machine Types 90B0 X315 ES 90AY X315 Non ES ...
Page 6: ...iv Lenovo Erazer X315 Hardware Maintenance Manual ...
Page 8: ...2 Lenovo Erazer X315 Hardware Maintenance Manual ...
Page 16: ...10 Lenovo Erazer X315 Hardware Maintenance Manual ...
Page 18: ...12 Lenovo Erazer X315 Hardware Maintenance Manual ...
Page 24: ...18 Lenovo Erazer X315 Hardware Maintenance Manual ...



































