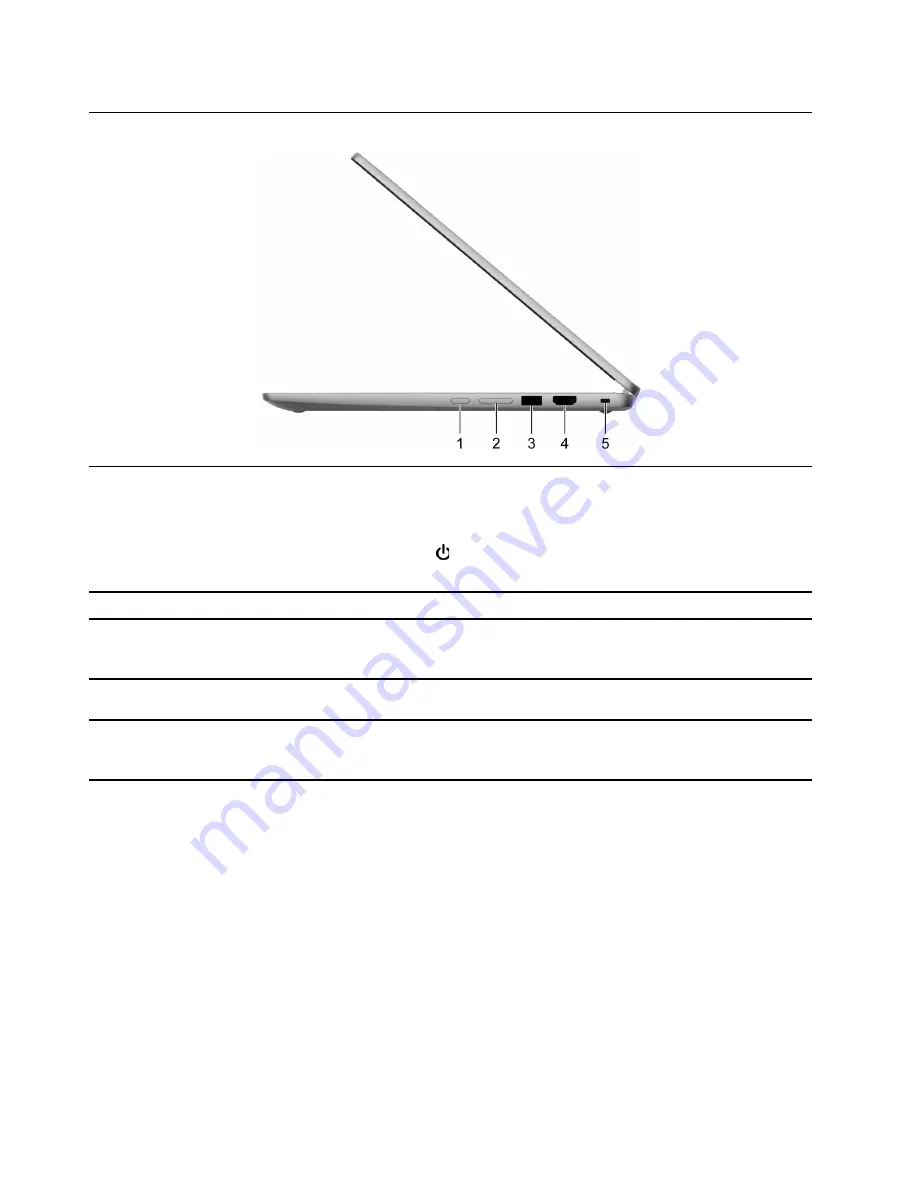
Right
1. Power button
Press the button to turn on the computer or put the computer into
sleep mode.
Notes:
When you finish working with your Chromebook, shut it down
to save power.
• Click
in the system tray.
• Press the power button.
2. Volume buttons
Press the button to increase or decrease the system volume.
3. USB 3.2 Gen 1 port
This USB port utilizes the USB Standard-A connector. Connect a
USB-compatible device, such as a USB keyboard, a USB mouse, a
USB storage device, or a USB printer.
4. HDMI
™
connector
Connect to a compatible digital audio device or video monitor, such
as an HDTV.
5. Nano security-lock slot
Lock your computer to a desk, table, or other fixtures through a
compatible security cable lock. See “Lock your Chromebook” on
page 7.
4
IdeaPad Flex 3i Chromebook (15
″
, 7) and Lenovo Flex 3i Chromebook 15
″
User Guide
Summary of Contents for Flex 3i Chromebook
Page 1: ...IdeaPad Flex 3i Chromebook 15 7 and Lenovo Flex 3i Chromebook 15 User Guide ...
Page 20: ...16 IdeaPad Flex 3i Chromebook 15 7 and Lenovo Flex 3i Chromebook 15 User Guide ...
Page 24: ...20 IdeaPad Flex 3i Chromebook 15 7 and Lenovo Flex 3i Chromebook 15 User Guide ...
Page 26: ...22 IdeaPad Flex 3i Chromebook 15 7 and Lenovo Flex 3i Chromebook 15 User Guide ...
Page 29: ......
Page 30: ......









































