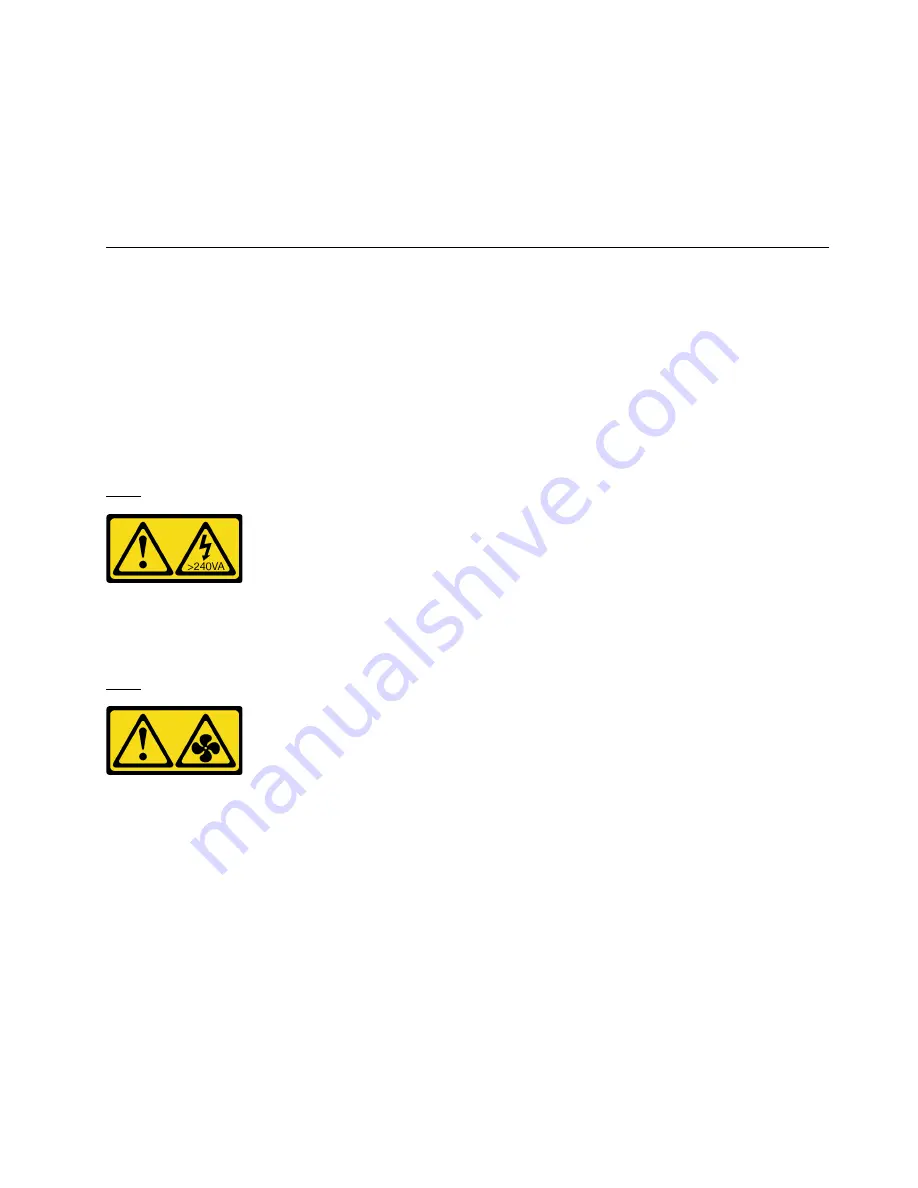
• Remove the device from the package and install it directly into the server without putting it down. If it is
necessary to put the device down, put it back into the static-protective package. Never place the device
on the server or on any metal surface.
• When handling a device, carefully hold it by the edges or the frame.
• Do not touch solder joints, pins, or exposed circuitry.
• Keep the device from others’ reach to prevent possible damages.
Air baffle replacement
Use this information to remove and install the air baffle.
Remove the air baffle
Use this information to remove the air baffle.
About this task
Depending on the model, your server might not have an air baffle installed. The air baffle you want to remove
might be different from the following illustrations, but the removal method is the same.
S033
CAUTION:
Hazardous energy present. Voltages with hazardous energy might cause heating when shorted with
metal, which might result in spattered metal, burns, or both.
S017
CAUTION:
Hazardous moving fan blades nearby. Keep fingers and other body parts away.
Attention:
• Read “Installation Guidelines” on page 27 to ensure that you work safely.
• Power off the server and disconnect all power cords for this task.
Procedure
Step 1. Remove the top cover. See “Remove the top cover” on page 106.
.
Hardware replacement procedures
29
Summary of Contents for HR630X V2
Page 1: ...HR630X V2 User Guide Machine Types 7D4C ...
Page 8: ......
Page 32: ...24 HR630X V2 User Guide ...
Page 120: ...112 HR630X V2 User Guide ...
Page 122: ...114 HR630X V2 User Guide ...
Page 128: ...120 HR630X V2 User Guide ...
Page 132: ...124 HR630X V2 User Guide ...
Page 133: ......
Page 134: ......















































