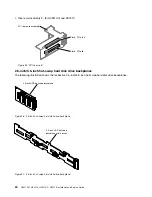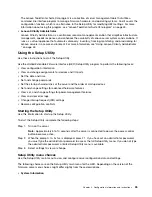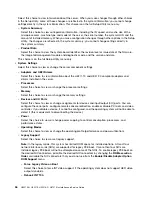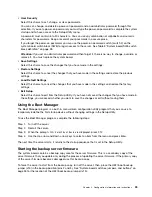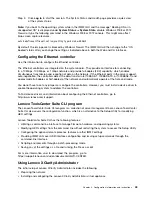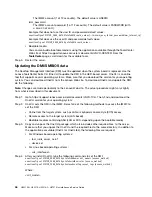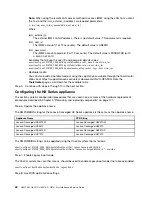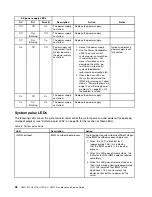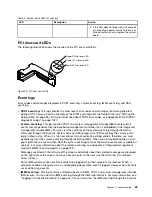• Managing systems
• Setting up automatic problem notification optionally
To manage systems based on the network topology that is implemented in your environment, there are a
number of different ways to connect manageable systems to the network and to set up the Lenovo XClarity
Administrator. If you plan to use Lenovo XClarity Administrator to manage the server, you must check for the
latest applicable Lenovo XClarity Administrator updates. For installing the Lenovo XClarity Administrator in
VMware ESXi-based and Hyper-V environments and downloading Lenovo XClarity Administrator updates, go
to:
https://support.lenovo.com/us/en/ documents/LNVO-XCLARIT
Lenovo XClarity Administrator offers a free, 90-day trial license that enables you to use all available features
(including operating-system deployment, firmware maintenance, and configuration management) for a
limited time. To continue using Lenovo XClarity Administrator after the 90–day trial period, you are required
to purchase a full-function-enablement license for each Lenovo XClarity Administrator instance. You can
purchase and download the license from:
https://support.lenovo.com/us/en/documents/lnvo-lxcaupd
Updating the Universal Unique Identifier (UUID)
The Universal Unique Identifier (UUID) must be updated when the system board is replaced. Use the Lenovo
ToolsCenter Suite CLI (OneCLI) to update the UUID in the UEFI-based server.
OneCLI is an online tool that supports several operating systems. Make sure that you download the version
for your operating system. You can download OneCLI from the Lenovo Web site. To download OneCLI
and update the UUID, do the following:
Note:
Changes are made periodically to the Lenovo Web site. The actual procedure might vary slightly
from what is described in this document.
Step 1.
Download OneCLI:
a.
Go to http://www.lenovo.com/support.
b.
Click the
Downloads
tab at the top of the panel.
c.
Under
ToolsCenter
, select
View ToolsCenter downloads
.
d.
Select
Lenovo ToolsCenter Suite CLI
.
e.
Scroll down, click the link, and download the OneCLI version for your operating system.
Step 2.
OneCLI sets the UUID in the IMM2. Select one of the following methods to access the IMM2
to set the UUID:
• Online from the target system, such as LAN or keyboard console style (KCS) access
• Remote access to the target system (LAN based)
• Bootable medium containing OneCLI (LAN or KCS, depending upon the bootable media)
Step 3.
Copy and unpack the OneCLI package, which also includes other required files, to the server.
Make sure that you unpack the OneCLI and the required files to the same directory.
Step 4.
After you install OneCLI, use the following command syntax to set the UUID:
onecli config set SYSTEM_PROD_DATA.SysInfoUUID <uuid_value> [access_method]
Where:
<uuid_value>
Up to 16-byte hexadecimal value assigned by you.
44
HX3510-G, HX5510, HX5510-C, HX7510 Installation and Service Guide
Summary of Contents for HX3510-G
Page 1: ...HX3510 G HX5510 HX5510 C HX7510 Installation and Service Guide Machine Type 8695 ...
Page 6: ...iv HX3510 G HX5510 HX5510 C HX7510 Installation and Service Guide ...
Page 62: ...50 HX3510 G HX5510 HX5510 C HX7510 Installation and Service Guide ...
Page 102: ...90 HX3510 G HX5510 HX5510 C HX7510 Installation and Service Guide ...
Page 112: ...100 HX3510 G HX5510 HX5510 C HX7510 Installation and Service Guide ...
Page 1222: ...1210 HX3510 G HX5510 HX5510 C HX7510 Installation and Service Guide ...
Page 1238: ...1226 HX3510 G HX5510 HX5510 C HX7510 Installation and Service Guide ...
Page 1239: ......
Page 1240: ......