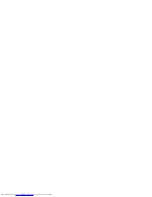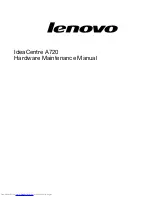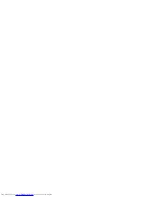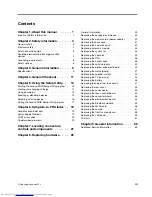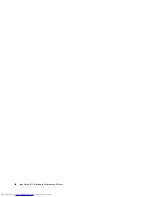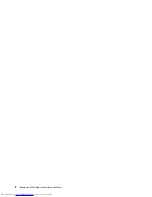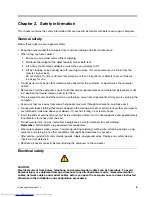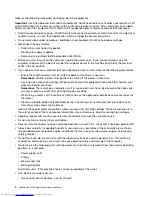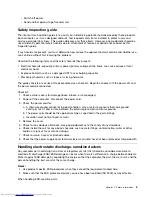Summary of Contents for IdeaCentre A720
Page 1: ...IdeaCentre A720 Hardware Maintenance Manual ideaideaideaCentreidea ...
Page 2: ......
Page 3: ...IdeaCentre A720 Hardware Maintenance Manual ...
Page 4: ......
Page 6: ...iv IdeaCentre A720Hardware Maintenance Manual ...
Page 8: ...2 IdeaCentre A720Hardware Maintenance Manual ...
Page 16: ...10 IdeaCentre A720Hardware Maintenance Manual ...
Page 18: ...12 IdeaCentre A720Hardware Maintenance Manual ...
Page 24: ...18 IdeaCentre A720Hardware Maintenance Manual ...
Page 34: ...28 IdeaCentre A720Hardware Maintenance Manual ...
Page 74: ...68 IdeaCentre A720Hardware Maintenance Manual ...