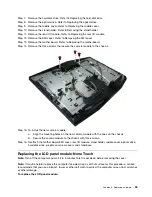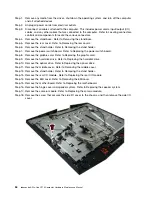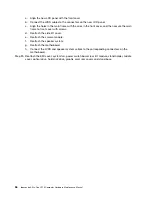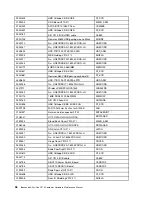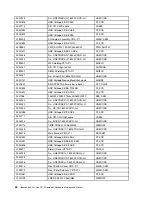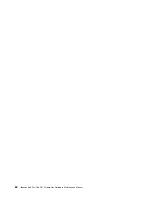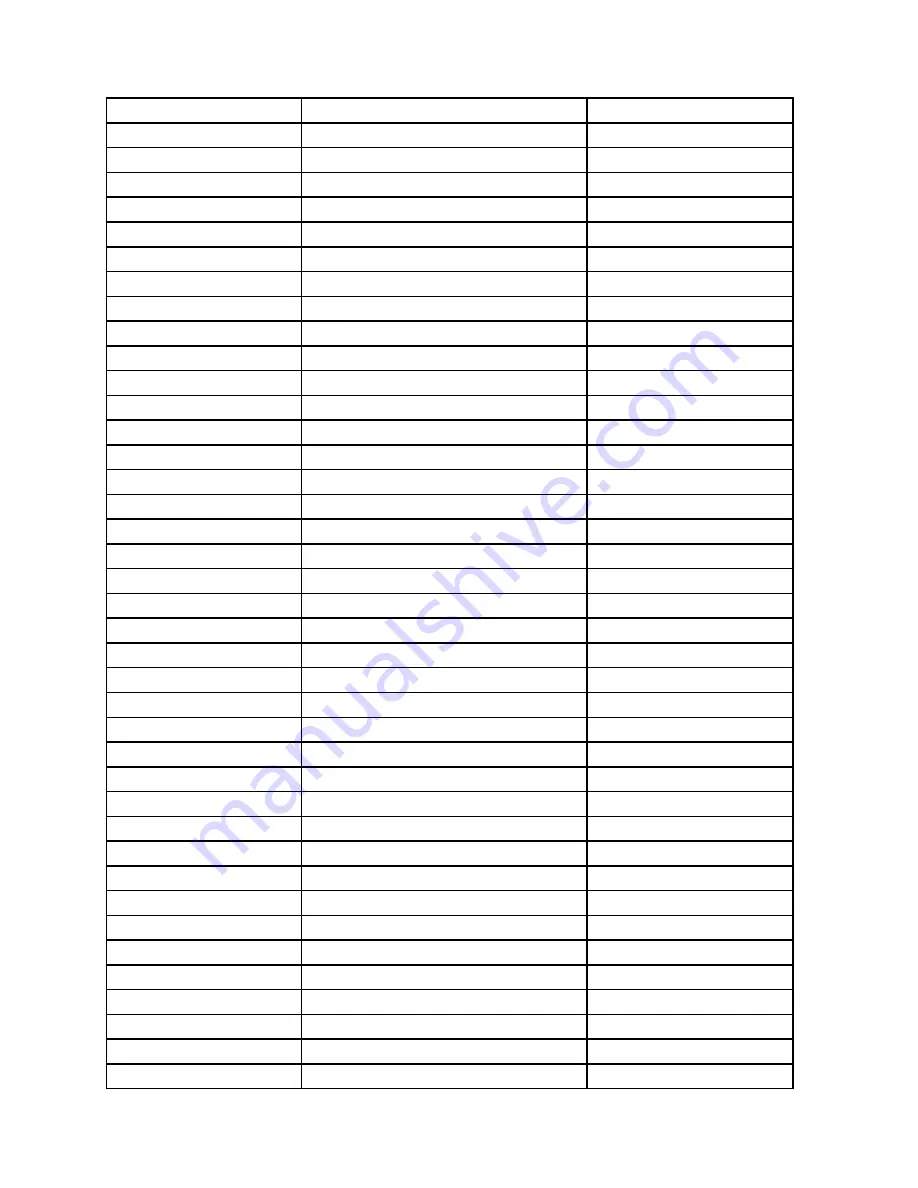
01EF498
GFX Card Shielding,Y910-27I
SHIELD
00XL175
AIO Y910 LCD_CNVT cable
CABLE
01EF499
GFX Card Holder,Y910-27I
MECH_ASM
00XL031
Fru, LINECORD,CH,1.8M,3P,NON-LH
LINECORD
00XL046
Fru, LINECORD,DK,1.8M,3P,NON-LH
LINECORD
00XL042
Fru, LINECORD,AU,1.8M,3P,NON-LH
LINECORD
01AH321
Intel SR300 3D camera
CAMERA
00XL004
Fru,US/CA,1.8M,3P,NON-LH
LINECORD
00XL183
AIO Y910 IO/B-GFX CARD cable
CABLE
00XL006
Fru, US/CA,1.8M,3P,NON-LH
LINECORD
00XL038
Fru, LINECORD,ZA,1.8M,3P,NON-LH
LINECORD
01EF491
Base Stand,Y910-27I
STAND
00XL020
Fru, LINECORD,IN,1.8M,3P,NON-LH
LINECORD
00XL180
AIO Y910 SATA_ODD cable
CABLE
00JT095
128G,M.2,2280,PCIe3x4,SAMSG,STD
SSD_ASM
00XL022
Fru, LINECORD,IN,1.8M,3P,NON-LH
LINECORD
00XL023
Fru, LINECORD,GB,1.8M,3P,NON-LH
LINECORD
00XL050
Fru, LINECORD,TH,1.8M,3P,NON-LH
LINECORD
00XL179
AIO Y910 SATA_HDD cable
CABLE
00XL025
Fru, LINECORD,GB,1.8M,3P,NON-LH
LINECORD
00XL015
Fru, EU/KR,1.8M,3P,NON-LH
LINECORD
00PC552
HDD,2TB,7200,DT3,SATA3,STD
HDD_ASM
01AG043
Intel Core i5-6400 2.7G 4C
SP
00XL045
Fru, LINECORD,DK,1.8M,3P,NON-LH
LINECORD
00UW411
Newmen KB-760 USB KB BLK-US
DT_KYB
00XL172
AIO Y910 3D CAM cable
CABLE
00XH621
USB Calliope KB BK SWS
DT_KYB
01EF496
HDD Cage,Y910-27I
MECH_ASM
00XL035
Fru, LINECORD,AR,1.8M,3P,NON-LH
LINECORD
01EF495
Stand Front Cover,Y910-27I
MECH_ASM
00XL019
Fru, LINECORD,TW,1.8M,3P,NON-LH
LINECORD
01AG714
16GB DDR4 2400 SoDIMM
MEMORY
01EF595
Assy Co Tape Mic PW Sp mesh
MECH_ASM
00XL016
Fru, EU/KR,1.8M,3P,NON-LH
LINECORD
01EF497
HDD Cage Shielding,Y910-27I
SHIELD
00XH622
USB Calliope KB BK THAI
DT_KYB
01EF510
2D Camera Assembly,Y910-27I
MECH_ASM
00UW413
Newmen MS-312 USB MC Black
MOUSE
00PC551
HDD,1TB,7200,DT3,SATA3,STD
HDD_ASM
00XH630
USB Calliope KB BK IND ENG
DT_KYB
.
59
Summary of Contents for ideacentre All-In-One Y910
Page 2: ......
Page 6: ...iv ideacentre All In One Y910 Computer Hardware Maintenance Manual ...
Page 8: ...2 ideacentre All In One Y910 Computer Hardware Maintenance Manual ...
Page 16: ...10 ideacentre All In One Y910 Computer Hardware Maintenance Manual ...
Page 18: ...12 ideacentre All In One Y910 Computer Hardware Maintenance Manual ...
Page 24: ...18 ideacentre All In One Y910 Computer Hardware Maintenance Manual ...
Page 68: ...62 ideacentre All In One Y910 Computer Hardware Maintenance Manual ...