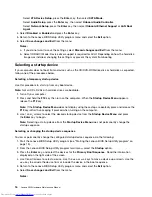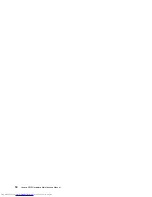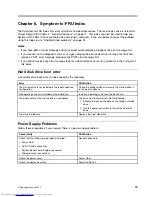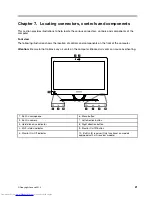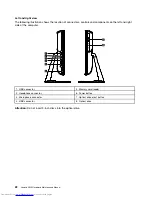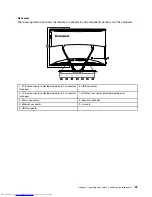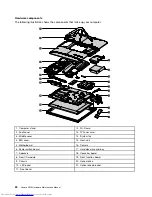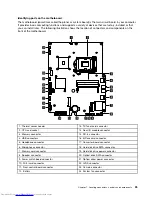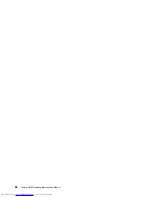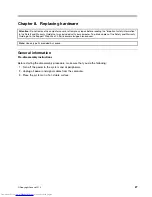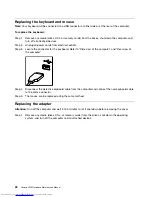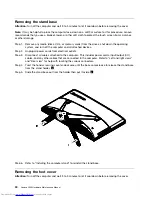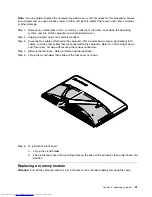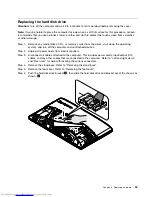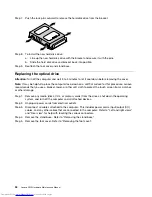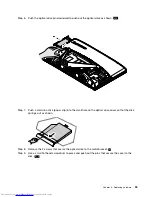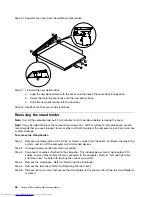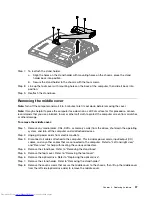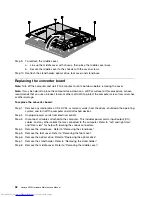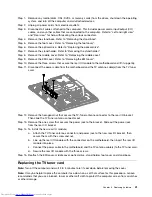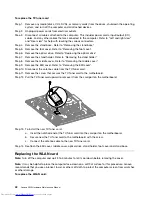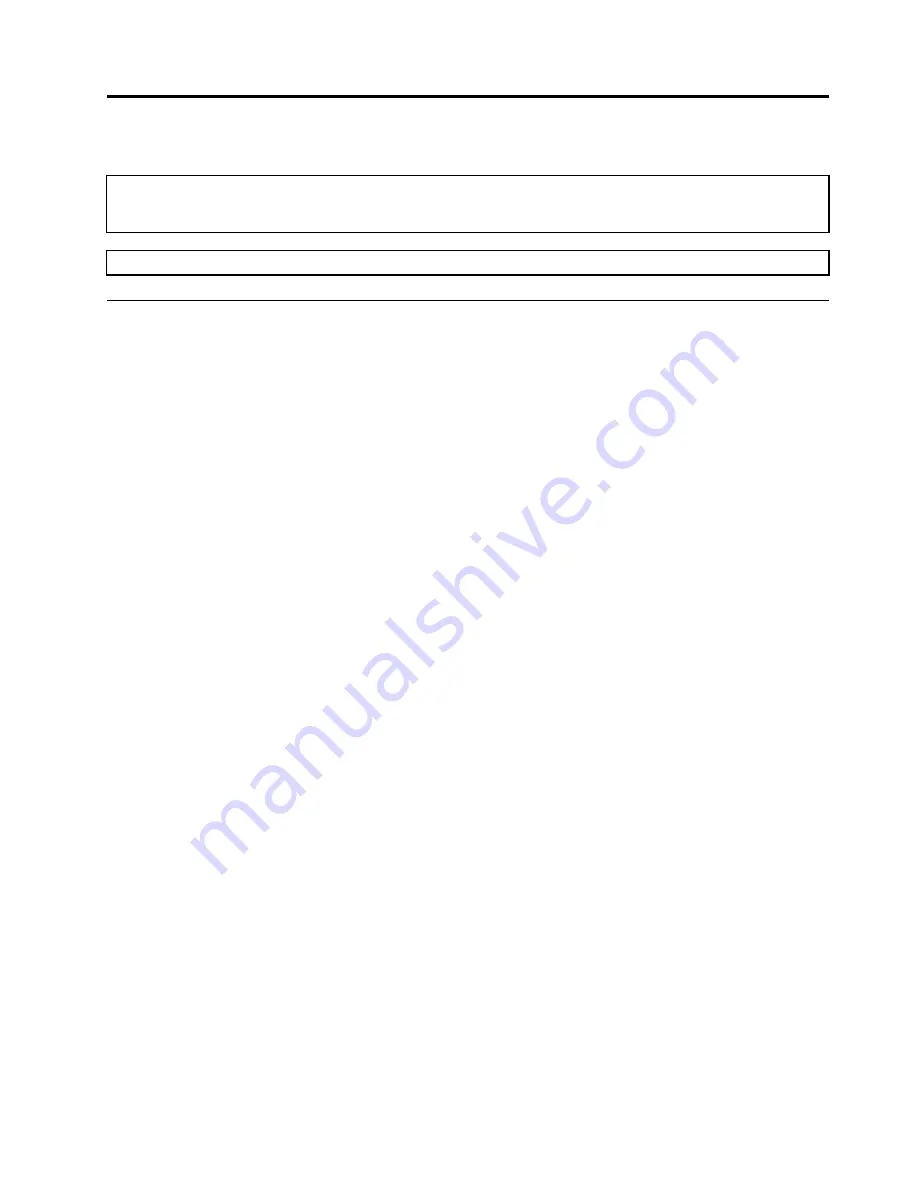
Chapter 8. Replacing hardware
Attention:
Do not remove the computer cover or attempt any repair before reading the “Important safety information”
in the Safety and Warranty Guide that was included with your computer. To obtain copies of the Safety and Warranty
Guide, go to the Support Web site at: http://consumersupport.lenovo.com.
Note:
Use only parts provided by Lenovo.
General information
Pre-disassembly instructions
Before starting the disassembly procedure, make sure that you do the following:
1. Turn off the power to the system and all peripherals.
2. Unplug all power and signal cables from the computer.
3. Place the system on a flat, stable surface.
© Copyright Lenovo 2012
27
Summary of Contents for IdeaCentre C540
Page 1: ...Lenovo C540 Hardware Maintenance Manual ideaideaideaCentreidea Machine Types 10110 6267 C540 ...
Page 2: ......
Page 3: ...Lenovo C540 Hardware Maintenance Manual Machine Types 10110 6267 C540 ...
Page 6: ...iv Lenovo C540Hardware Maintenance Manual ...
Page 8: ...2 Lenovo C540Hardware Maintenance Manual ...
Page 16: ...10 Lenovo C540Hardware Maintenance Manual ...
Page 18: ...12 Lenovo C540Hardware Maintenance Manual ...
Page 24: ...18 Lenovo C540Hardware Maintenance Manual ...
Page 32: ...26 Lenovo C540Hardware Maintenance Manual ...
Page 62: ...56 Lenovo C540Hardware Maintenance Manual ...