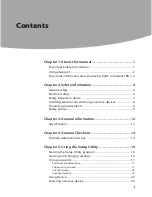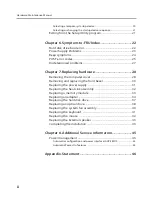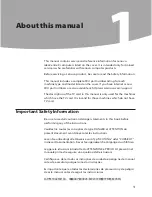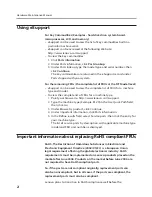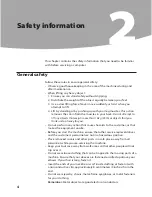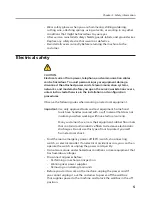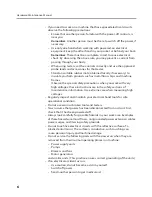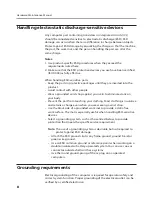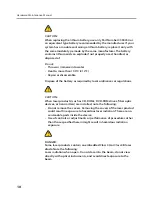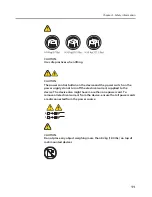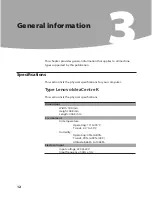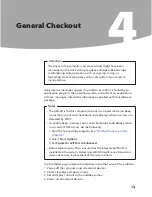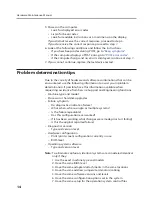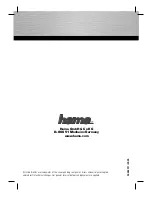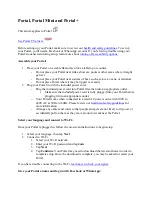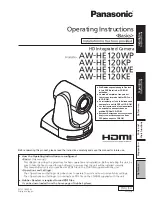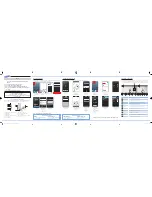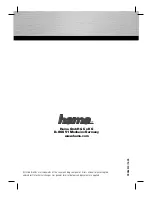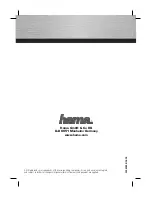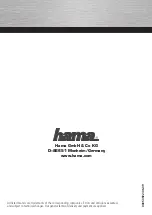Contents
i
Contents
Chapter 1. About this manual ................................................ 1
Important
Safety Information ...................................................................... 1
Using eSupport .................................................................................................... 2
Important information about replacing RoHS compliant FRUs .. 2
Chapter 2. Safety information ................................................ 4
General safety ....................................................................................................... 4
Electrical safety .................................................................................................... 5
Safety inspection guide ................................................................................... 7
Handling electrostatic discharge-sensitive devices ......................... 8
Grounding requirements ............................................................................... 8
Safety notices ........................................................................................................ 9
Chapter 3. General information ...........................................12
Specifications ..................................................................................................... 12
Chapter 4. General Checkout ...............................................13
Problem determination tips ...................................................................... 14
Chapter 5. Using the Setup Utility ......................................16
Starting the Setup Utility program ......................................................... 16
Viewing and changing settings ................................................................ 16
Using passwords .............................................................................................. 17
Password considerations .................................................................................................. 17
Supervisor password .......................................................................................................... 17
User Password ........................................................................................................................ 18
Security Options ................................................................................................................... 19
Using Device ...................................................................................................... 20
Selecting a startup device ........................................................................... 20