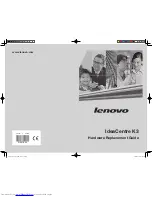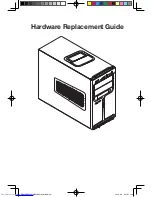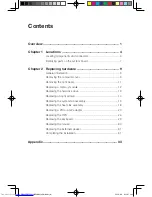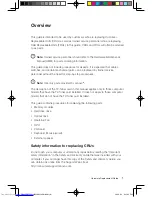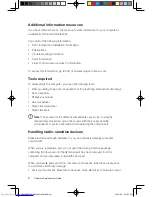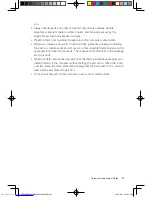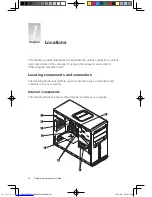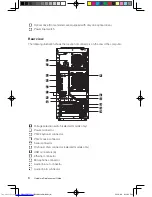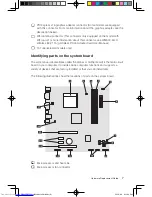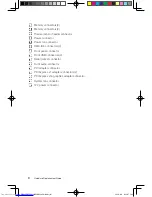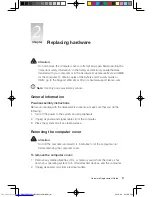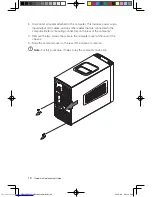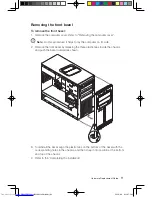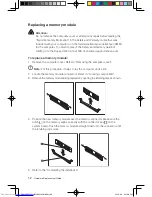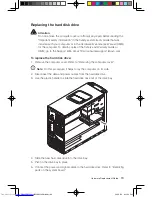Reviews:
No comments
Related manuals for IDEACENTRE K3

CF-51 Series
Brand: Panasonic Pages: 12

CF-30 Series
Brand: Panasonic Pages: 16

CF-17
Brand: Panasonic Pages: 28

CF-07 Series
Brand: Panasonic Pages: 43

DX4200-JB001A
Brand: Gateway Pages: 124

Erazer
Brand: Medion Pages: 92

PWS-101
Brand: Barco Pages: 2

CART-V03P
Brand: Vivo Pages: 5

TOPAX DX
Brand: Jesco Pages: 56

PC
Brand: Partners Pages: 3

miniPC Duo MP965-DR
Brand: AOpen Pages: 56

EPC-R4680
Brand: Advantech Pages: 52

EPC-R7300
Brand: Advantech Pages: 55

ARK-1220F
Brand: Advantech Pages: 78

AIR-500D
Brand: Advantech Pages: 79

NISE 106
Brand: Nexcom Pages: 80

DS77U Series
Brand: Shuttle Pages: 24

D@eBox
Brand: Daewoo Pages: 48