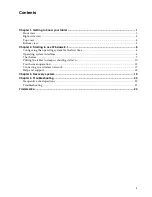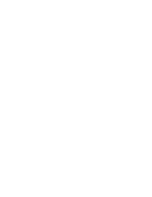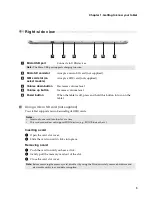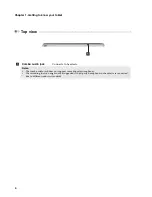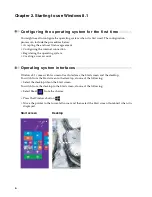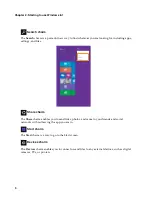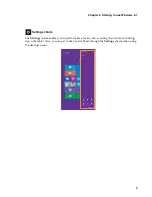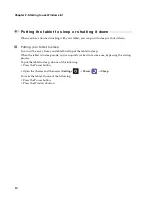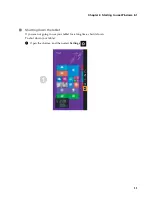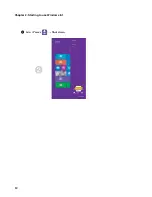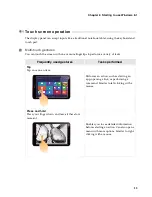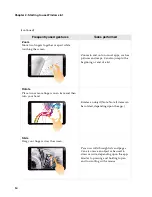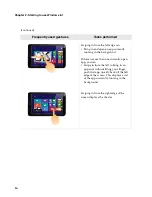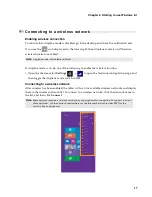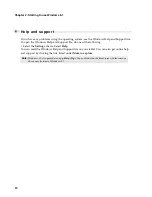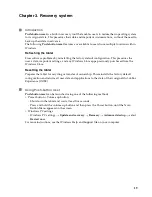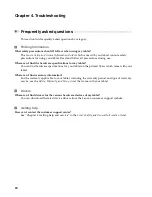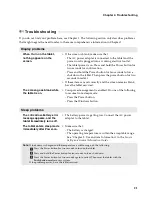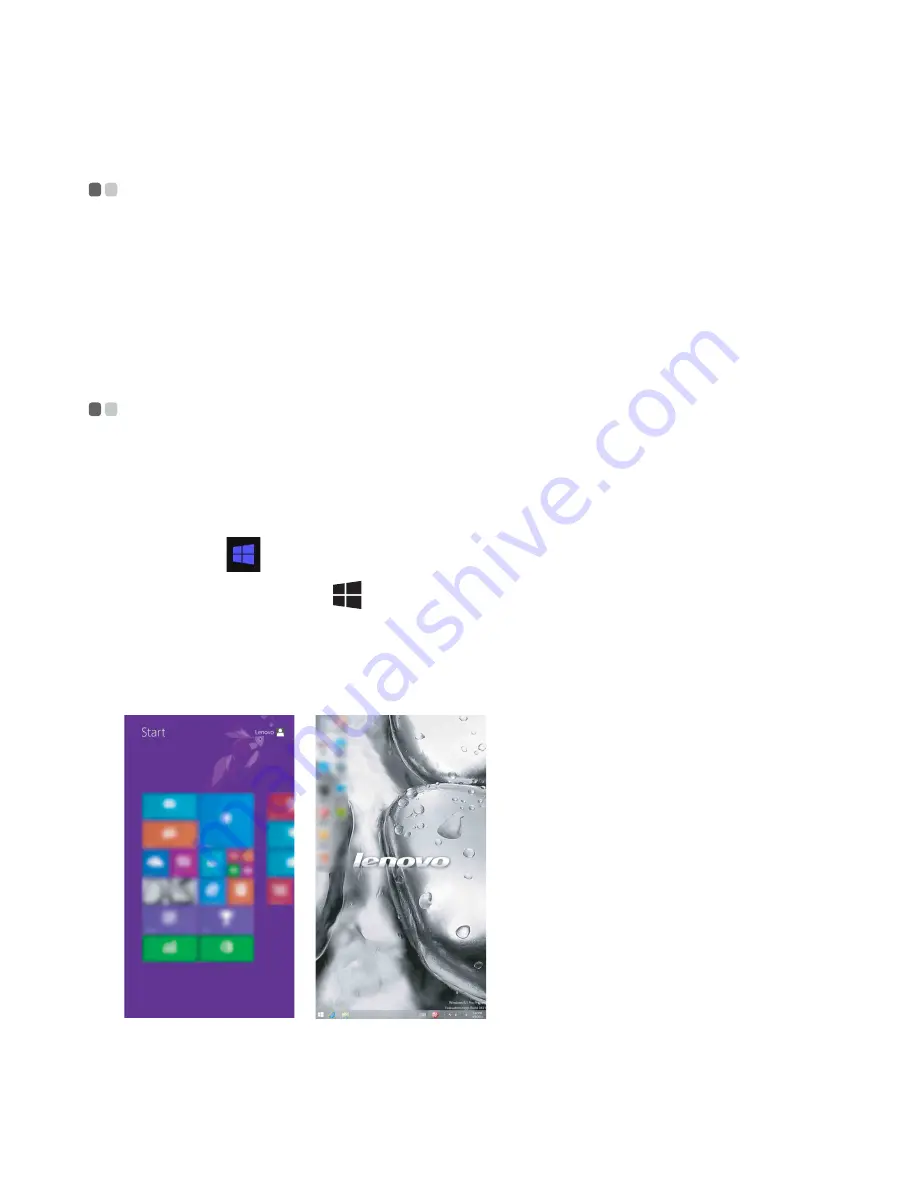
6
Chapter 2. Starting to use Windows 8.1
Configuring the operating system for the first time
- - - - - - - - - - - - - - - -
Yo
u
m
ig
h
t
n
eed
t
o co
n
f
igu
re
t
he opera
ting
sys
t
em whe
n
it
i
s f
i
rs
t
u
sed. The co
n
f
igu
ra
ti
o
n
process ca
n
in
cl
u
de
t
he proced
u
res below:
• Accep
ting
t
he e
n
d
u
ser l
i
ce
n
se a
g
reeme
nt
• Co
n
f
igu
r
ing
t
he
int
er
n
e
t
co
nn
ec
ti
o
n
• Re
gi
s
t
er
ing
t
he opera
ting
sys
t
em
• Crea
ting
a
u
ser acco
unt
Operating system interfaces
- - - - - - - - - - - - - - - - - - - - - - - - - - - - - - - - - - - - - - - - - - - - - - - - - - - - - - - - - - - - - - - - - - - - - - - -
W
in
dows 8.1 comes w
it
h
t
wo ma
in
User I
nt
erfaces:
t
he
St
ar
t
scree
n
a
n
d
t
he desk
t
op.
To sw
it
ch from
t
he
St
ar
t
scree
n
t
o
t
he desk
t
op, do o
n
e of
t
he follow
ing
:
•
S
elec
t
t
he desk
t
op
ti
le o
n
t
he
St
ar
t
scree
n
.
To sw
it
ch from
t
he desk
t
op
t
o
t
he
St
ar
t
scree
n
, do o
n
e of
t
he follow
ing
:
•
S
elec
t
Start
from
t
he charms.
• Press
t
he W
in
dows b
utt
o
n
.
• Move
t
he po
int
er
t
o
t
he lower-lef
t
cor
n
er a
n
d
t
he
n
selec
t
t
he
St
ar
t
scree
n
t
h
u
mb
n
a
i
l whe
n
it
i
s
d
i
splayed.
Start screen
Desktop
Summary of Contents for IdeaPad Miix 2 8
Page 4: ......
Page 16: ...12 Chapter 2 Starting to use Windows 8 1 2 Select Power Shut down ...
Page 29: ......