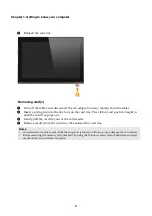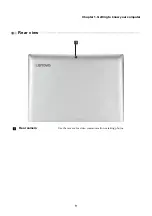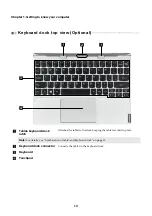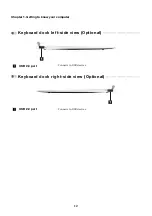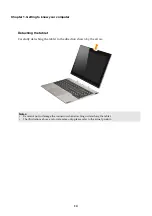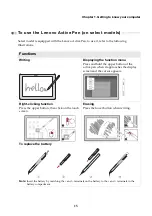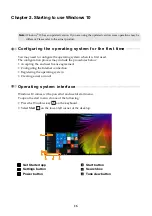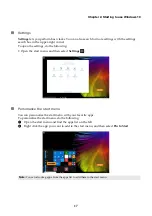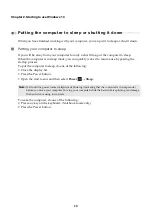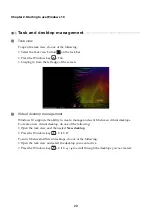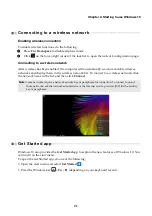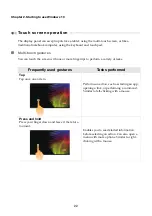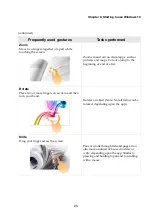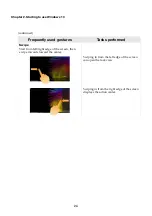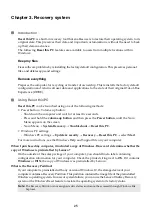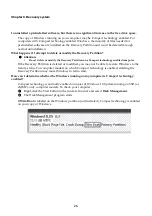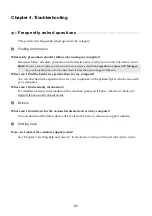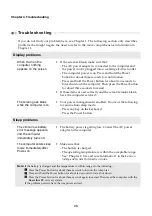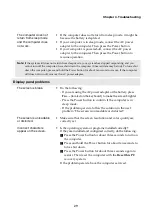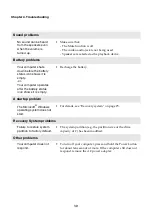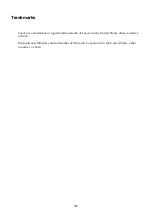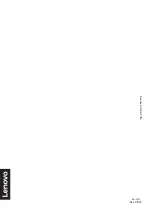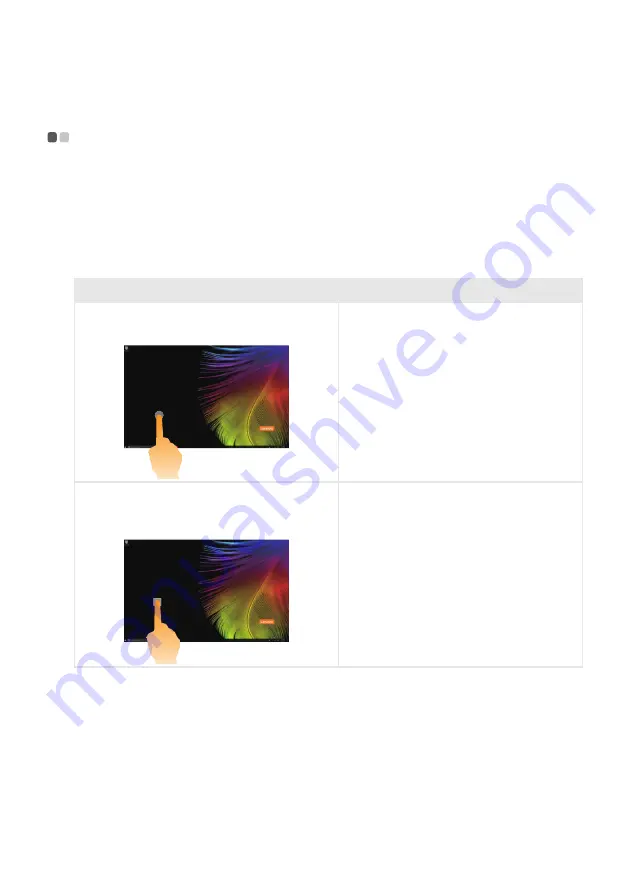
22
Chapter 2. Starting to use Windows 10
Touch screen operation
- - - - - - - - - - - - - - - - - - - - - - - - - - - - - - - - - - - - - - - - - - - - - - - - - - - - - - - - - - - - - -
The
display
panel
can
accept
inputs
like
a
tablet,
using
the
multi
‐
touch
screen,
or
like
a
traditional
notebook
computer,
using
the
keyboard
and
touchpad.
Multi-touch gestures
You
can
touch
the
screen
with
one
or
more
fingertips
to
perform
a
variety
of
tasks.
Frequently used gestures
Tasks performed
Tap
Tap
once
on
an
item.
Performs
an
action,
such
as
starting
an
app,
opening
a
link,
or
performing
a
command.
Similar
to
left
‐
clicking
with
a
mouse.
Press and hold
Press
your
finger
down
and
leave
it
there
for
a
moment.
Enables
you
to
see
detailed
information
before
selecting
an
action.
Can
also
open
a
menu
with
more
options.
Similar
to
right
‐
clicking
with
a
mouse.
Summary of Contents for ideapad MIIX 320
Page 4: ......