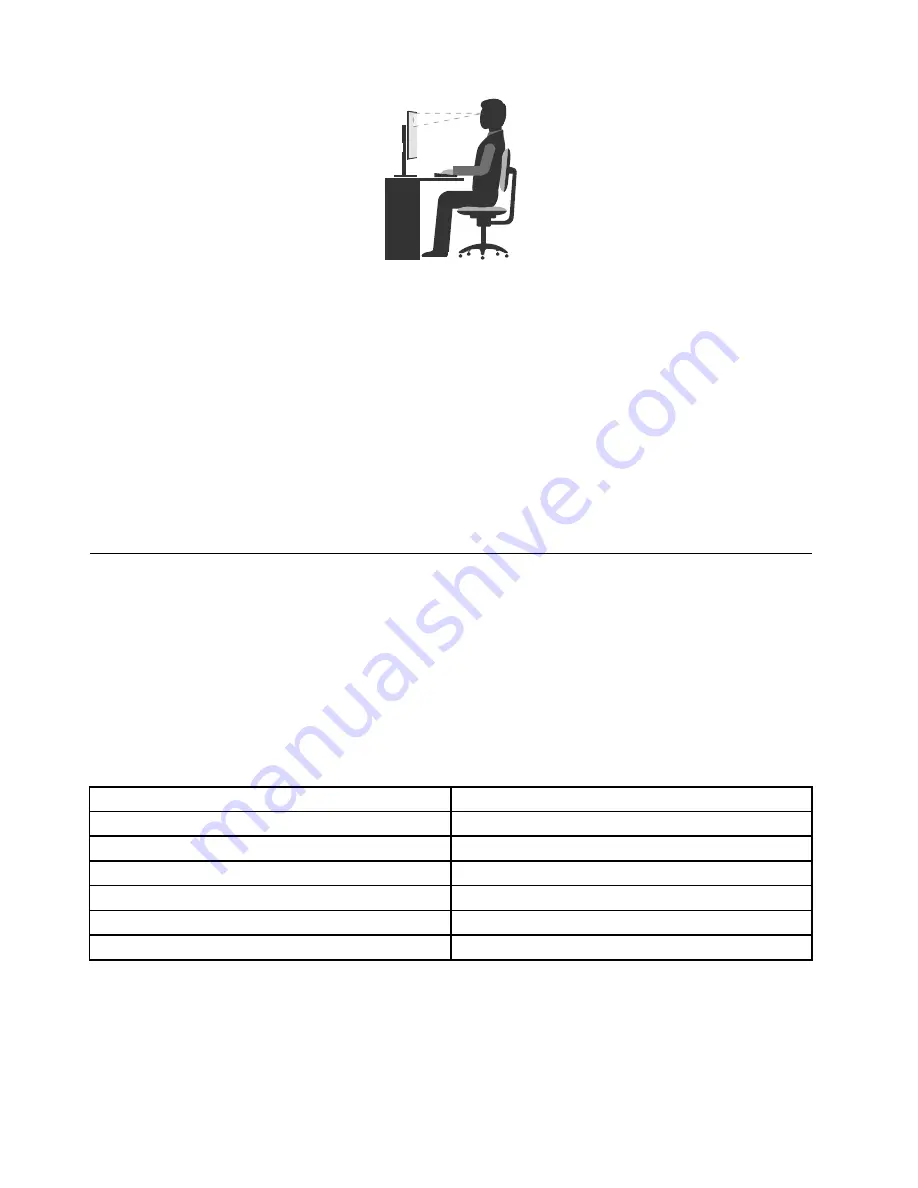
• Screen position: Keep the screen at a comfortable viewing distance, usually 51-61 cm (20-24 inches).
Then, adjust the screen so that the top of the screen is at or slightly below eye level and you can view it
without twisting your body.
• Chair position: Use a chair that gives you good back support and seat height adjustment. Use chair
adjustments to best suit your desired posture.
• Head position: Keep your head and neck in a comfortable and neutral (vertical or upright) position.
• Arm and hand positions: Keep your forearms, wrists, and hands in a relaxed and neutral (horizontal)
position. Type with a soft touch without pounding the keys.
• Leg position: Keep your thighs parallel to the floor and your feet flat on the floor or on a footrest.
Make minor modifications in your working posture to deter the onset of discomfort caused by long periods of
working in the same position. Frequent, short breaks from your work also help to prevent minor discomfort
associated with your working posture.
Accessibility information
Lenovo is committed to providing users who have hearing, vision, and mobility limitations with greater
access to information and technology. This section provides information about the ways these users can get
the most out of their computer experience. You also can get the most up-to-date accessibility information
from the following Web site:
http://www.lenovo.com/accessibility
Keyboard shortcuts
The following table contains keyboard shortcuts that can help make the computer easier to use.
Note:
Depending on your keyboard, some of the following keyboard shortcuts might not be available.
Keyboard shortcut
Function
Windows logo key + U
Open Ease of Access Center
Right Shift for eight seconds
Turn on or turn off Filter Keys
Shift five times
Turn on or turn off Sticky Keys
Num Lock for five seconds
Turn on or turn off Toggle Keys
Left Alt+Left Shift+Num Lock
Turn on or turn off Mouse Keys
Left Alt+Left Shift+PrtScn (or PrtSc)
Turn on or turn off High Contrast
For more information, go to http://windows.microsoft.com/, and then perform a search using any of the
following keywords:
keyboard shortcuts
,
key combinations
,
shortcut keys
.
46
Lenovo S200 Hardware Maintenance Manual
Summary of Contents for IdeaPad S200
Page 1: ...Lenovo S200 Hardware Maintenance Manual Machine Types 10HQ and 10HR ...
Page 6: ...iv Lenovo S200 Hardware Maintenance Manual ...
Page 14: ...8 Lenovo S200 Hardware Maintenance Manual ...
Page 18: ...12 Lenovo S200 Hardware Maintenance Manual ...
Page 19: ...1 2 Chapter 1 Read this first Important safety information 13 ...
Page 20: ...1 2 14 Lenovo S200 Hardware Maintenance Manual ...
Page 25: ...1 2 Chapter 1 Read this first Important safety information 19 ...
Page 26: ...1 2 20 Lenovo S200 Hardware Maintenance Manual ...
Page 29: ...Chapter 1 Read this first Important safety information 23 ...
Page 46: ...40 Lenovo S200 Hardware Maintenance Manual ...
Page 58: ...52 Lenovo S200 Hardware Maintenance Manual ...
Page 62: ...56 Lenovo S200 Hardware Maintenance Manual ...
Page 68: ...62 Lenovo S200 Hardware Maintenance Manual ...
Page 80: ...74 Lenovo S200 Hardware Maintenance Manual ...
Page 120: ...114 Lenovo S200 Hardware Maintenance Manual ...
Page 128: ...122 Lenovo S200 Hardware Maintenance Manual ...
Page 131: ...Appendix D China Energy Label Copyright Lenovo 2015 2016 125 ...
Page 132: ...126 Lenovo S200 Hardware Maintenance Manual ...
Page 134: ...128 Lenovo S200 Hardware Maintenance Manual ...
Page 137: ......
Page 138: ......
















































