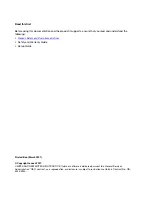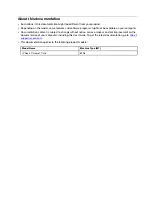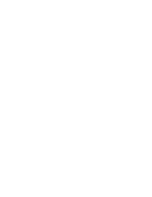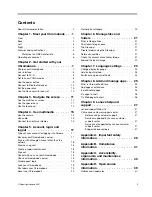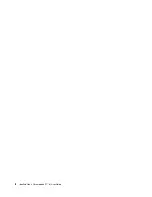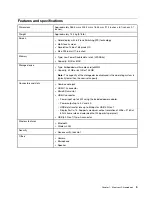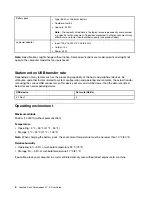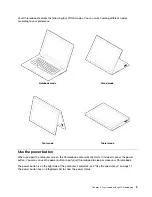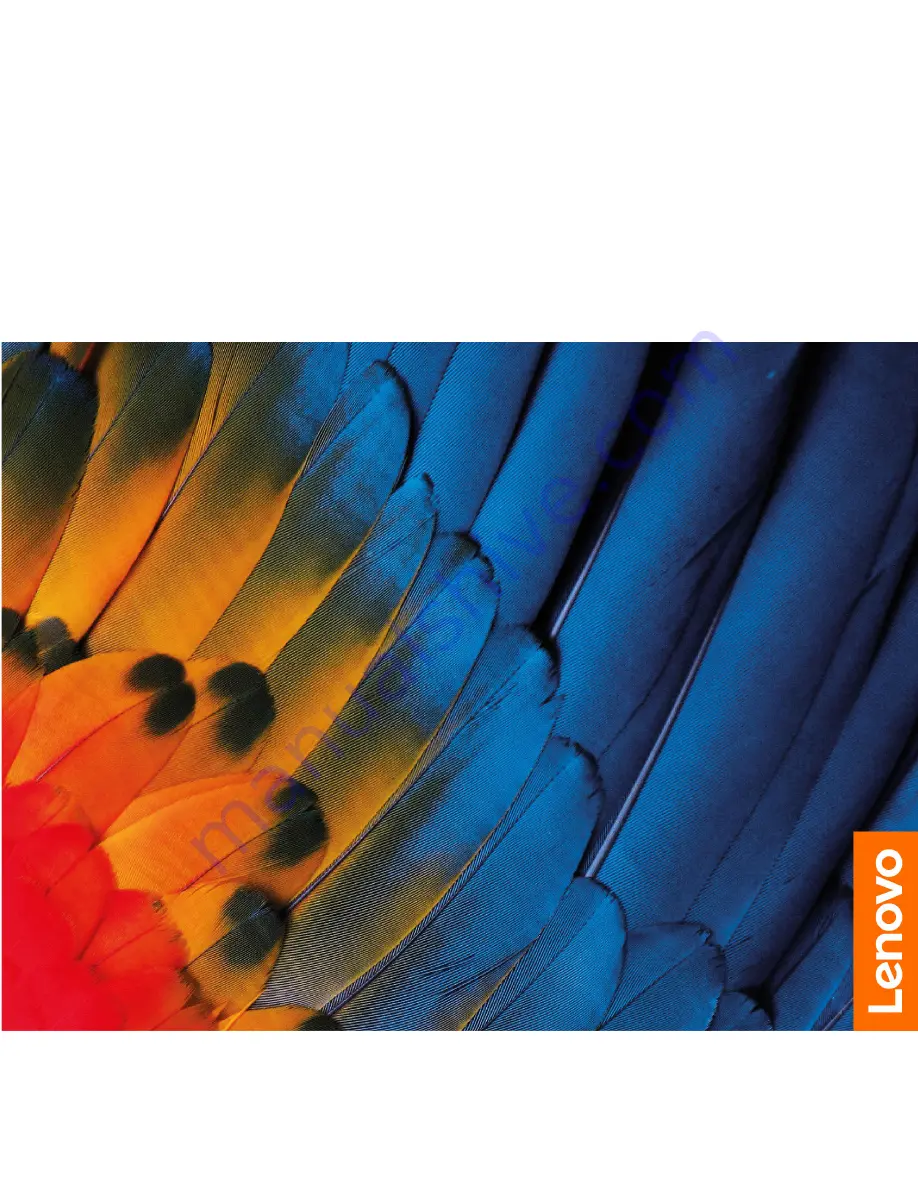Summary of Contents for IP Flex 3 Chrome 11IJL6
Page 1: ...IdeaPad Flex 3 Chromebook 11 6 User Guide ...
Page 4: ......
Page 6: ...ii IdeaPad Flex 3 Chromebook 11 6 User Guide ...
Page 8: ...Base 1 Speaker 2 Keyboard 3 Touchpad 2 IdeaPad Flex 3 Chromebook 11 6 User Guide ...
Page 20: ...14 IdeaPad Flex 3 Chromebook 11 6 User Guide ...
Page 22: ...16 IdeaPad Flex 3 Chromebook 11 6 User Guide ...
Page 30: ...24 IdeaPad Flex 3 Chromebook 11 6 User Guide ...
Page 36: ...30 IdeaPad Flex 3 Chromebook 11 6 User Guide ...
Page 44: ...38 IdeaPad Flex 3 Chromebook 11 6 User Guide ...
Page 46: ...40 IdeaPad Flex 3 Chromebook 11 6 User Guide ...
Page 49: ......
Page 50: ......