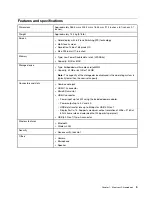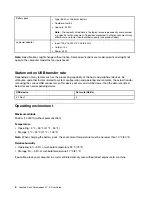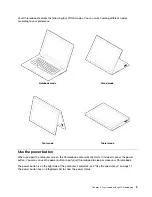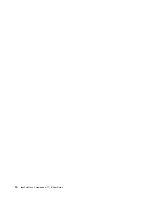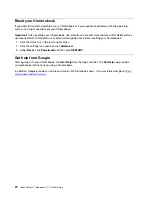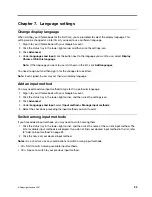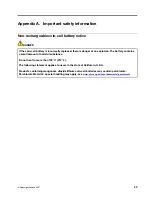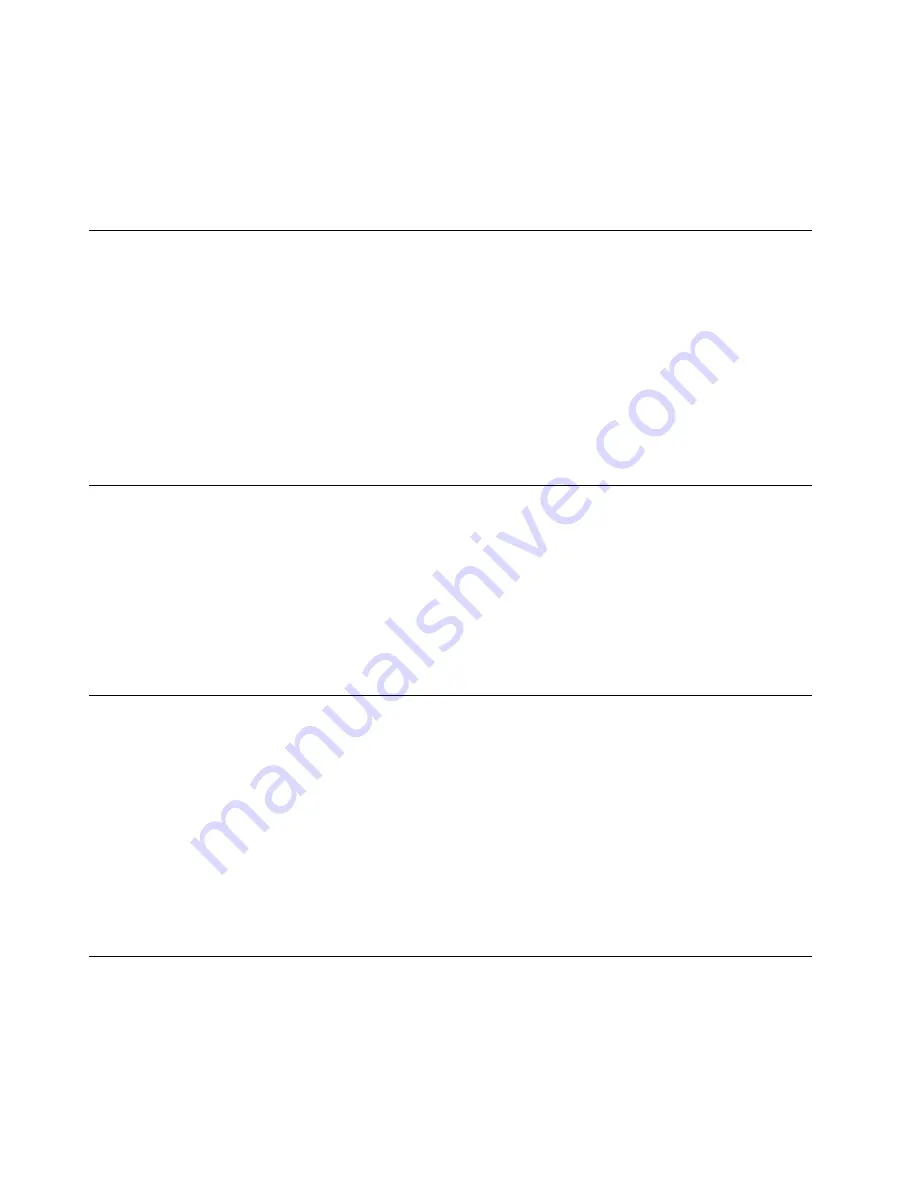
Note:
This step cannot be skipped. You must be connected to the Internet when starting your
Chromebook for the first time.
4. Sign in with your Google Account. If you do not have a Google Account, select
Create a Google
Account
and follow the on-screen instructions to create one.
You’re now your Chromebook’s owner. To verify this, refer to “Check a Chromebook’s owner” on page 19.
Sign in with a Google Account other than the owner’s
As the device owner, you may share your Chromebook with other people. They can use their Google
Accounts to sign in and use your Chromebook.
1. Start the Chromebook.
2. On the login screen, click
Add person
.
3. Type the Google Account user name and password to sign in.
Note:
An Internet connection is required when signing in for the first time.
If you cannot sign in with your Google Account, your account may be restricted by the Chromebook owner.
For details, refer to “Control who can use your Chromebook” on page 19.
Browse as a guest
You may share your Chromebook with people who do not have a Google Account. They can use your
Chromebook with a special guest account.
Note:
Some operations such as installing apps are disabled if you log in as a guest.
1. Start the Chromebook.
2. On the login screen, click
Browse as Guest
.
Note:
If you cannot sign in, guest browsing may be disabled by the Chromebook owner.
Create a supervised account
You may need to create a supervised account for your child to use your Chromebook. As the manager of a
supervised account, you have the ability to review and control their use of the Internet.
1. Start the Chromebook.
2. On the login screen, click the ... icon and then click
Add supervised user
.
Note:
You can only create a supervised account when your Chromebook is connected to the Internet.
3. Select the manager of the supervised user and provide your password.
4. Create the name and password for the supervised user.
To change restriction settings for the supervised user, go to www.chrome.com/manage.
Sign out
If you or others need to sign in with another account, sign out of current login session.
1. Click the status tray.
2. Click
Sign out
.
18
IdeaPad Flex 3 Chromebook (11
″
, 6) User Guide
Summary of Contents for IP Flex 3 Chrome 11IJL6
Page 1: ...IdeaPad Flex 3 Chromebook 11 6 User Guide ...
Page 4: ......
Page 6: ...ii IdeaPad Flex 3 Chromebook 11 6 User Guide ...
Page 8: ...Base 1 Speaker 2 Keyboard 3 Touchpad 2 IdeaPad Flex 3 Chromebook 11 6 User Guide ...
Page 20: ...14 IdeaPad Flex 3 Chromebook 11 6 User Guide ...
Page 22: ...16 IdeaPad Flex 3 Chromebook 11 6 User Guide ...
Page 30: ...24 IdeaPad Flex 3 Chromebook 11 6 User Guide ...
Page 36: ...30 IdeaPad Flex 3 Chromebook 11 6 User Guide ...
Page 44: ...38 IdeaPad Flex 3 Chromebook 11 6 User Guide ...
Page 46: ...40 IdeaPad Flex 3 Chromebook 11 6 User Guide ...
Page 49: ......
Page 50: ......