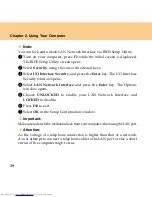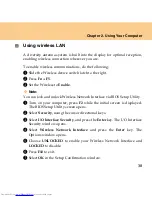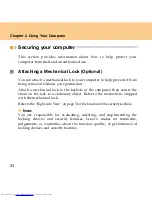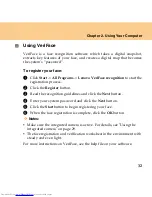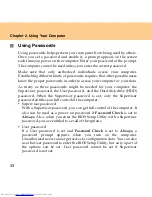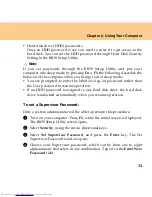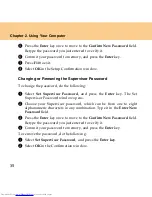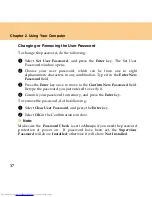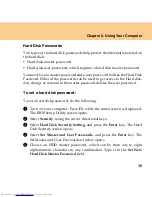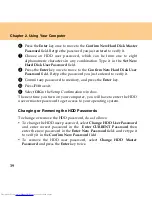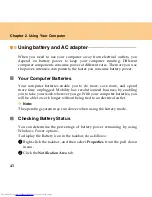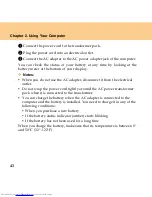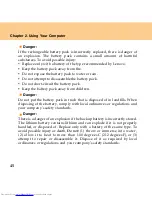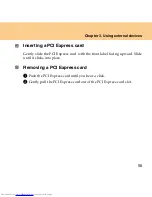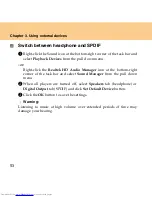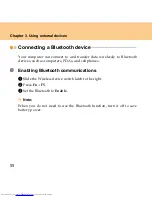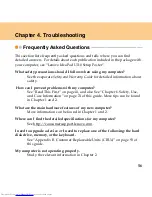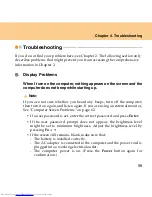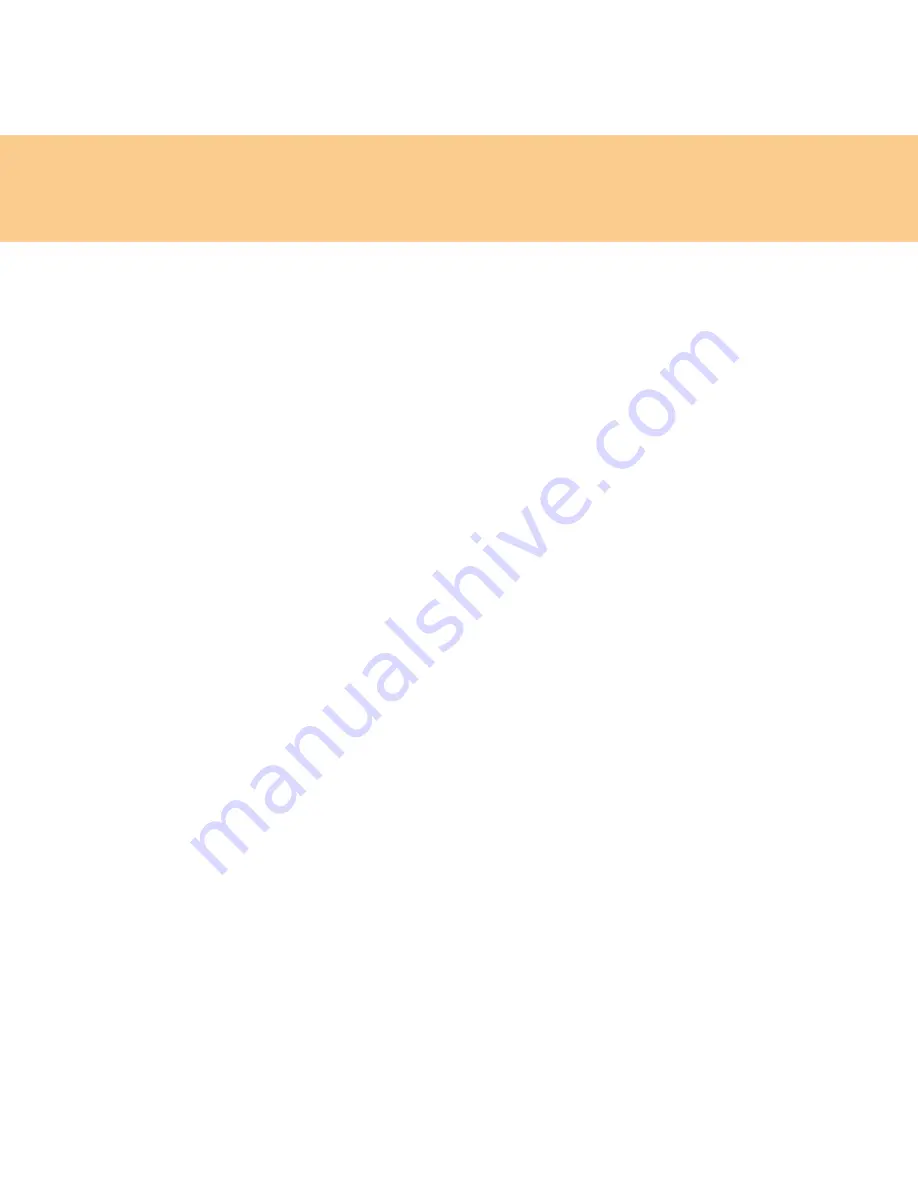
43
Chapter 2. Using Your Computer
1
Connect the power cord to the transformer pack.
2
Plug the power cord into an electrical outlet.
3
Connect the AC adapter to the AC power adapter jack of the computer.
You can check the status of your battery at any time by looking at the
battery meter at the bottom of your display.
Notes:
When you do not use the AC adapter, disconnect it from the electrical
outlet.
Do not wrap the power cord tightly around the AC power transformer
pack when it is connected to the transformer.
You can charge the battery when the AC adapter is connected to the
computer and the battery is installed. You need to charge it in any of the
following conditions:
When you purchase a new battery
If the battery status indicator (amber) starts blinking
If the battery has not been used for a long time
When you charge the battery, make sure that its temperature is between 0°
and 50°C (32° -122°F).
Summary of Contents for L7500 - IdeaPad U110
Page 1: ...Lenovo IdeaPad U110 User Guide User Guide V1 0 V1 0 ...
Page 14: ...3 Chapter 1 Getting to Know Your Computer Left side View ...
Page 16: ...5 Chapter 1 Getting to Know Your Computer Right side View ...
Page 18: ...7 Chapter 1 Getting to Know Your Computer Bottom View ...
Page 20: ...9 Chapter 1 Getting to Know Your Computer Front View System status indicators 18 ...
Page 128: ......
Page 129: ...New World New Thinking www lenovo com Lenovo China 2007 P N 147001745 ...