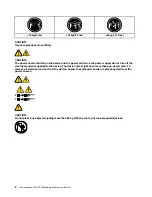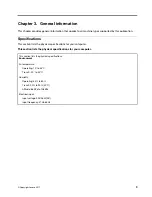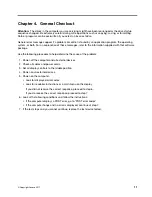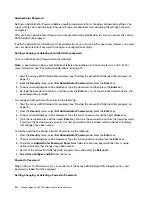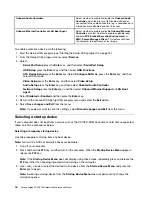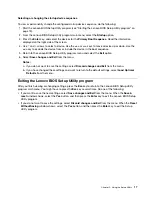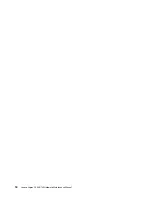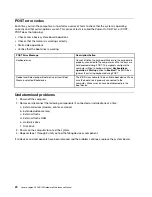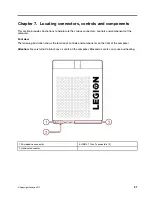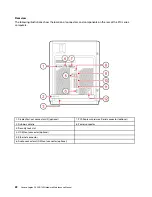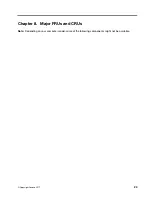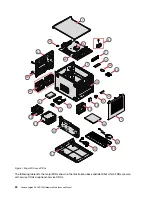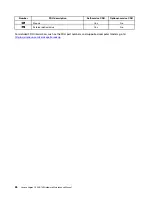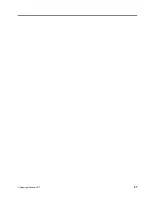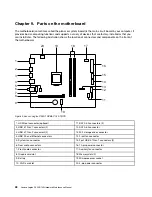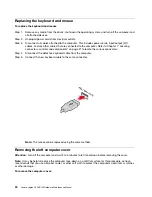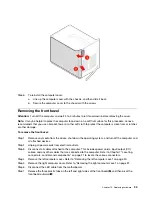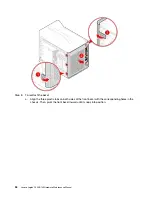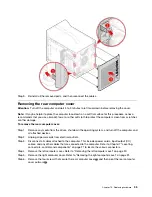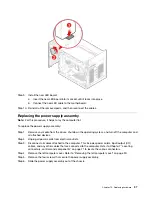Rear view
The following illustrations show the location of connectors and components on the rear of the 310 series
computers.
1. DisplayPort-out connectors (2) (optional)
7. PCI-Express card area Serial connector (optional)
2. Rubber cable tie
8. Power connector
3. Security-lock slot
4. HDMI-out connector (optional)
5. Ethernet connector
6. Audio connectors HDMI-out connector (optional)
22
Lenovo Legion C530/C730Hardware Maintenance Manual
Summary of Contents for Legion C530
Page 2: ......
Page 6: ...iv Lenovo Legion C530 C730Hardware Maintenance Manual ...
Page 8: ...2 Lenovo Legion C530 C730Hardware Maintenance Manual ...
Page 16: ...10 Lenovo Legion C530 C730Hardware Maintenance Manual ...
Page 18: ...12 Lenovo Legion C530 C730Hardware Maintenance Manual ...
Page 24: ...18 Lenovo Legion C530 C730Hardware Maintenance Manual ...
Page 33: ... Copyright Lenovo 2017 27 ...
Page 66: ...60 Lenovo Legion C530 C730Hardware Maintenance Manual ...