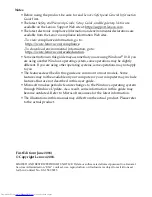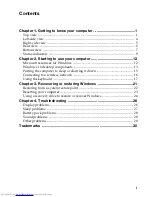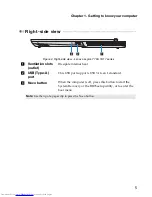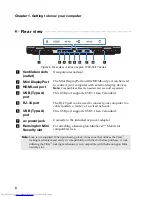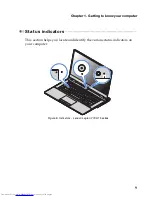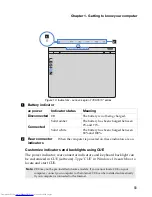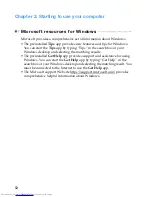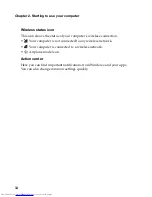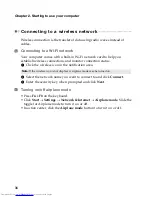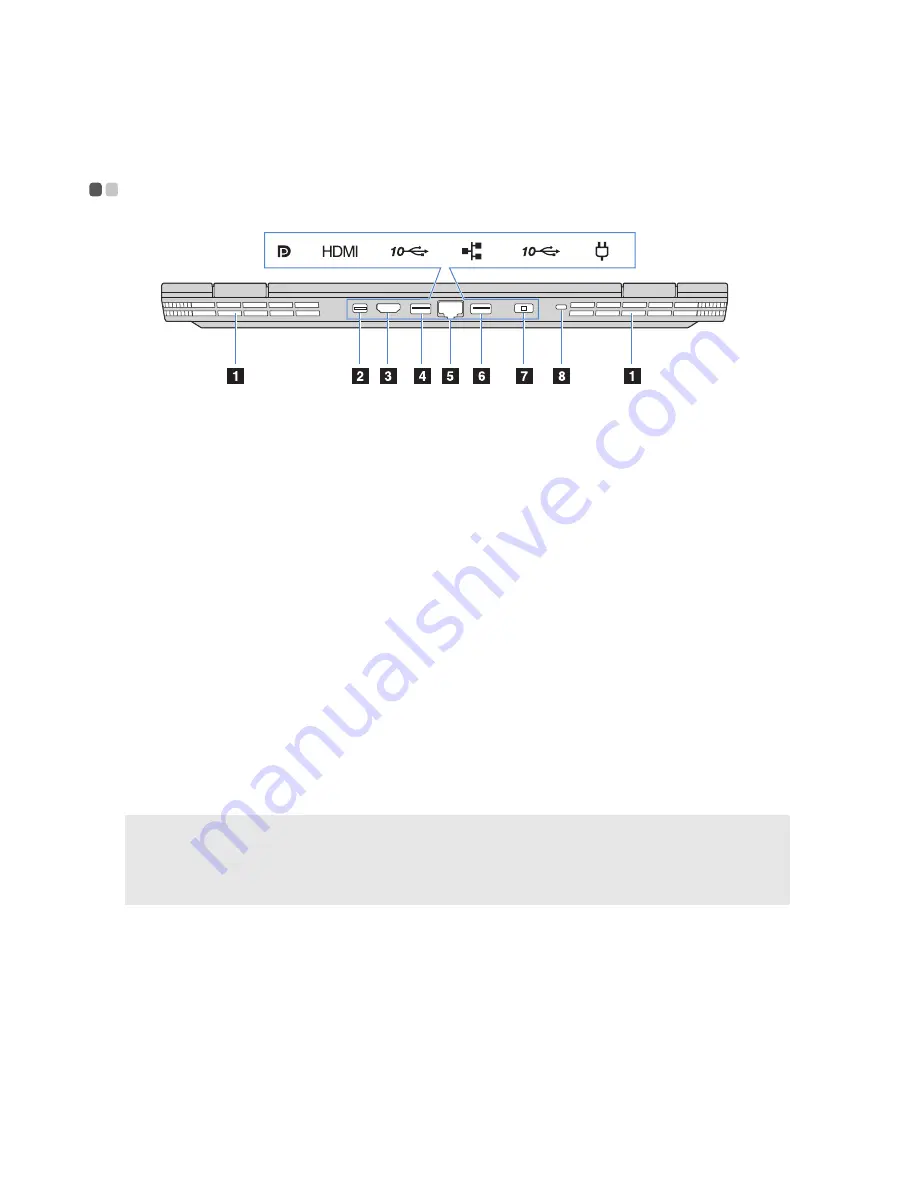
Chapter 1. Getting to know your computer
6
Rear view
- - - - - - - - - - - - - - - - - - - - - - - - - - - - - - - - - - - - - - - - - - - - - - - - - - - - - - - - - - - - - - - - - - - - - - -
a
Ventilation slots
(outlet)
Dissipate
internal
heat.
b
Mini DisplayPort
The
Mini
DisplayPort
and
the
HDMI
‐
out
port
can
be
used
to
connect
your
computer
with
external
display
devices.
Note:
Compatible
cables
are
needed
and
are
sold
separately.
c
HDMI-out port
d
USB (Type-A)
port
This
USB
port
supports
USB
3.1
Gen
2
standard.
e
RJ-45 port
The
RJ
‐
45
port
can
be
used
to
connect
your
computer
to
a
cable
modem,
a
router,
or
a
wired
network.
f
USB (Type-A)
port
This
USB
port
supports
USB
3.1
Gen
2
standard.
g
ac power jack
Connects
to
the
included
ac
power
adapter.
h
Kensington Mini
Security slot
For
attaching
a
Kensington
MiniSaver™
Mobile
(or
compatible)
lock.
Note:
Lock
is
not
supplied.
When
purchasing
a
lock,
choose
one
that
utilizes
the
Cleat
™
locking
mechanism
and
verify
its
compatibility
with
the
slot
before
purchase.
A
lock
utilizing
the
T
‐
Bar
™
locking
mechanism
is
not
compatible
with
the
Kensington
Mini
Security
slot.
Figure 5. Rear view - Lenovo Legion Y730-15/17 series
Summary of Contents for Legion Y730-15 series
Page 4: ......
Page 35: ...en US Rev AA00 ...