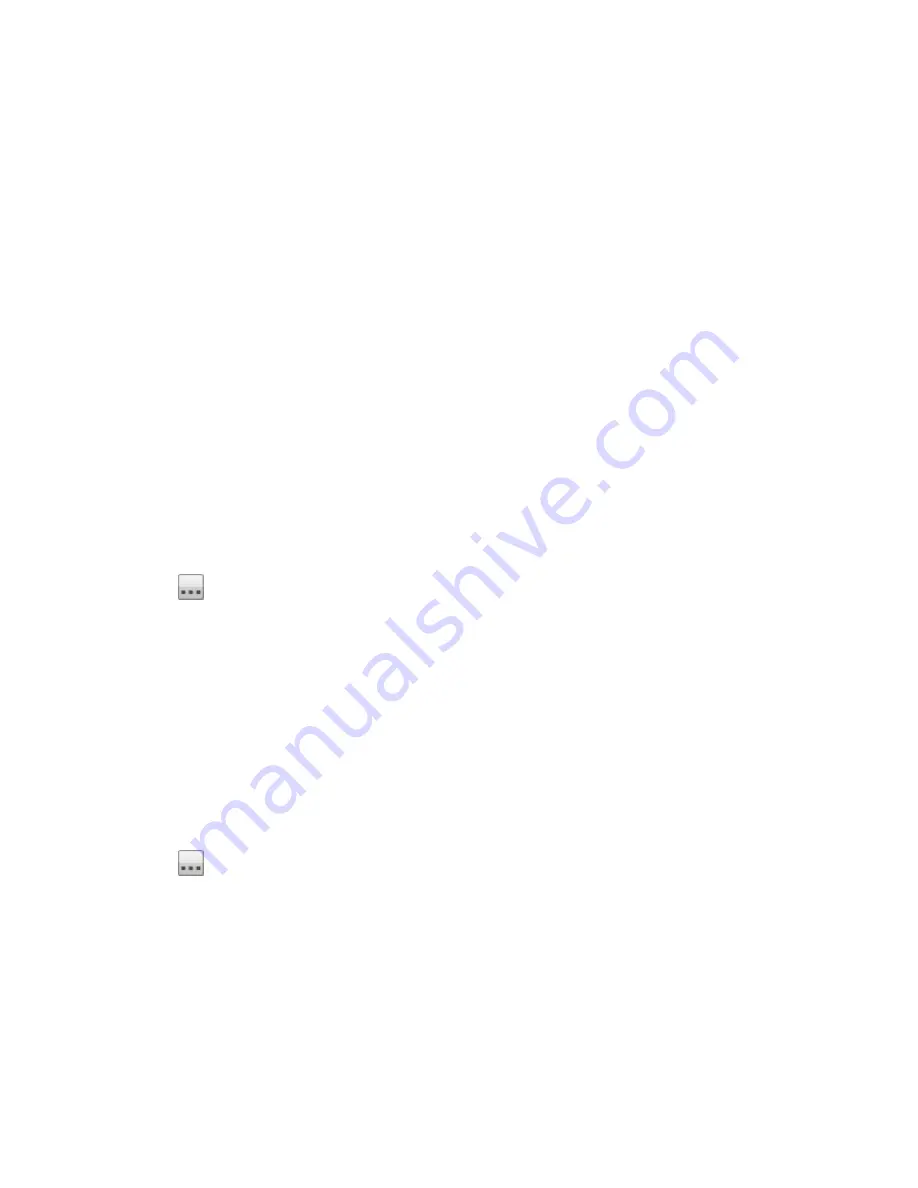
4. Select Photo Resize from the drop-down menu.
5. You can set a size for your pictures. Select 640x480, 800x600, 1024x768, or enter a Custom
Resolution for resizing images. The resized photos are saved to a folder on the Share named by
the photo size you choose, such as 800x600.
6. You can keep a copy of the original by selecting Keep the original files after resizing.
7. To add a watermark to your photo, select Add a watermark to the photos. Click the Watermark
file icon to apply a watermark image to your file.
8. Click Apply to save your changes.
9. Once configured, all photos added to this Active Folder are resized to your settings. Click View
Content to see the files in this Share.
Getting Pictures from Your Camera
The Picture Transfer Protocol (PTP) allows pictures to be automatically copied from a USB camera
connected directly to the px6-300d. When Picture Transfer is turned on, and your camera is connected to
your px6-300d, the pictures are copied to the configured destination folder.
1. Open the Picture Transfer page, click the switch on.
2. Optionally, if you want to automatically delete the pictures from your camera once they have been
safely copied to your LenovoEMC storage device, check Remove Copied Pictures From
Camera to automatically delete the pictures from your camera once they have been safely copied
to your px6-300d.
3. Click
to open the Select Folder pop-up window, and select a Share as the destination for
your pictures.
Getting Pictures from Your Camera
The Picture Transfer Protocol (PTP) allows pictures to be automatically copied from a USB camera
connected directly to the px6-300d. When Picture Transfer is turned on, and your camera is connected to
your px6-300d, the pictures are copied to the configured destination folder.
1. Open the Picture Transfer page, click the switch on.
2. Optionally, if you want to automatically delete the pictures from your camera once they have been
safely copied to your LenovoEMC storage device, check Remove Copied Pictures From
Camera to automatically delete the pictures from your camera once they have been safely copied
to your px6-300d.
3. Click
to open the Select Folder pop-up window, and select a Share as the destination for
your pictures.
Media Management
Photos
125
Summary of Contents for LENOVOEMC PX6-300D
Page 1: ...px6 300d Network Storage with LifeLine 4 0 User Guide ...
Page 11: ...Setting up Your px6 300d Network Storage Setting up Your px6 300d Network Storage 1 CHAPTER 1 ...
Page 33: ...Sharing Files Sharing Files 23 CHAPTER 2 ...
Page 52: ...Sharing Files 42 One touch Transferring of Content from a USB Device ...
Page 58: ...iSCSI Creating IP Based Storage Area Networks SAN 48 Deleting iSCSI Drives ...
Page 59: ...Storage Pool Management Storage Pool Management 49 CHAPTER 4 ...
Page 72: ...Storage PoolManagement 62 Changing RAID Protection Types ...
Page 73: ...Drive Management Drive Management 63 ...
Page 76: ...Drive Management 66 Managing Drives ...
Page 77: ...Backing up and Restoring Your Content Backing up and Restoring Your Content 67 CHAPTER 6 ...
Page 121: ...Sharing Content Using Social Media Sharing Content Using Social Media 111 CHAPTER 9 ...
Page 127: ...Media Management Media Management 117 CHAPTER 10 ...
Page 139: ... Delete a torrent job Click to delete the torrent download Media Management Torrents 129 ...
Page 144: ...Media Management 134 Videos ...
Page 152: ...Upgrading Your px6 300d Network Storage 142 Software Updates ...
Page 155: ...Hardware Management Hardware Management 145 CHAPTER 14 ...
Page 166: ...Hardware Management 156 Troubleshooting Routers ...
Page 167: ...Additional Support Additional Support 157 CHAPTER 15 ...
Page 170: ...AdditionalSupport 160 Support ...
Page 171: ...Legal Legal 161 CHAPTER 16 ...
















































