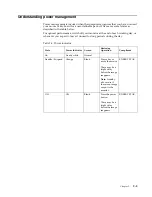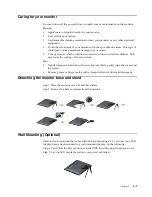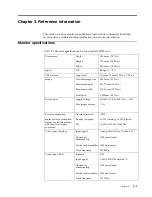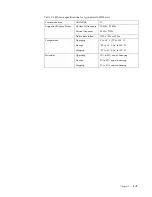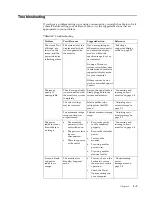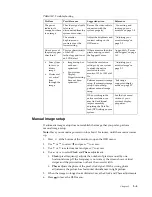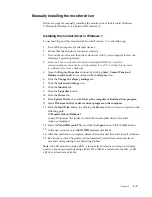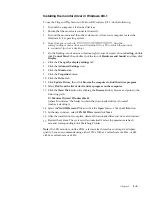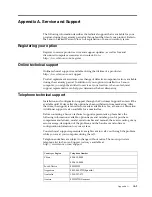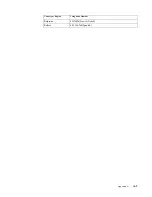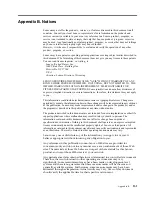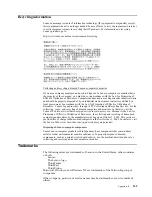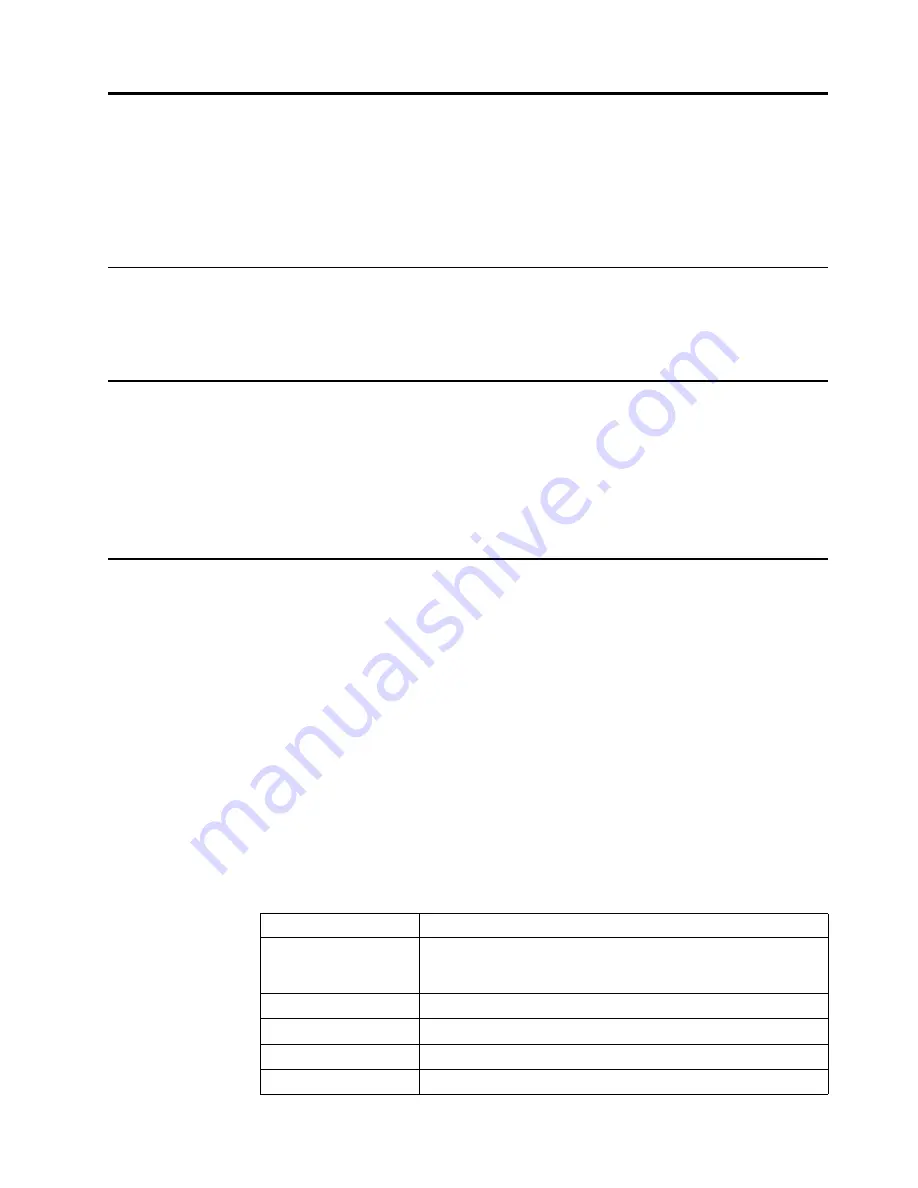
Appendix A. Service and Support
The following information describes the technical support that is available for your
product, during the warranty period or throughout the life of your product. Refer to
the Lenovo Limited Warranty for a full explanation of Lenovo warranty terms.
Registering your option
Register to receive product service and support updates, as well as free and
discounted computer accessories and content. Go to:
http://www.lenovo.com/register
Online technical support
Online technical support is available during the lifetime of a product at:
http://www.lenovo.com/support
Product replacement assistance or exchange of defective components also is available
during the warranty period. In addition, if your option is installed in a Lenovo
computer, you might be entitled to service at your location. A Lenovo technical
support representative can help you determine the best alternative.
Telephone technical support
Installation and configuration support through the Customer Support Center will be
available until 90 days after the option has been withdrawn from marketing. After
that time, the support is cancelled, or made available for a fee, at Lenovo’s discretion.
Additional support is also available for a nominal fee.
Before contacting a Lenovo technical support representative, please have the
following information available: option name and number, proof of purchase,
computer manufacturer, model, serial number and manual, the exact wording of any
error message, description of the problem, and the hardware and software
configuration information for your system.
Your technical support representative might want to walk you through the problem
while you are at your computer during the call.
Telephone numbers are subject to change without notice. The most up-to-date
telephone list for Lenovo Support is always available at:
http://www.lenovo.com/support
Country or Region
Telephone Number
China
800-810-8888
400-810-8888
South Africa
800982393
Argentina
0800-444-2722(Spanish)
Australia
1300-557-073
Austria
800295730(German)
Appendix A.
A-1