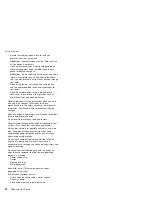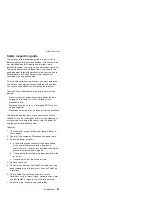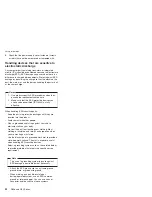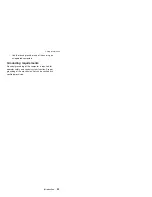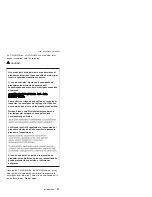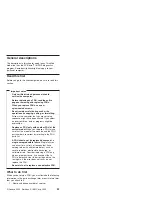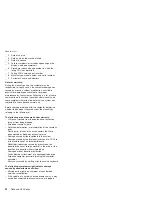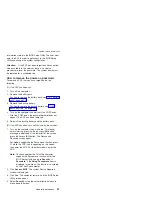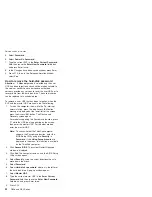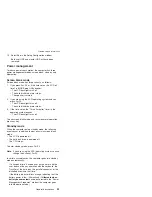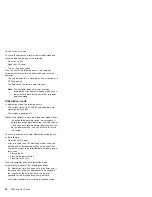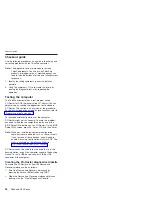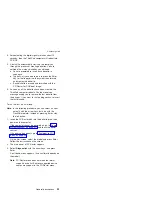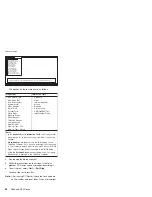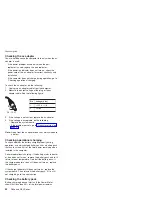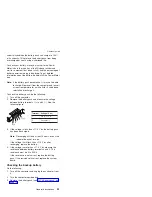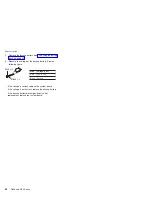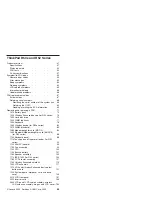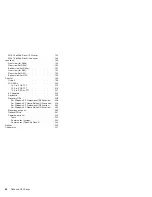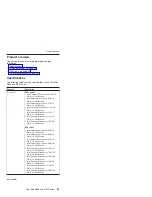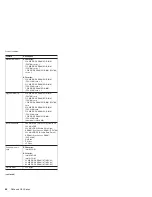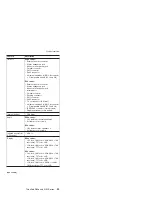5.
Select
Password
.
6.
Select
Power-On
Password
.
7.
Type
the
current
SVP
in
the
Enter
Current
Password
field.
then
leave
the
Enter
New
Password
field
blank,
and
press
Enter
twice.
8.
In
the
Changes
have
been
saved
window,
press
Enter.
9.
Press
F10;
then,
in
the
Setup
confirmation
window,
select
Yes
.
How
to
remove
the
hard-disk
password
Attention:
If
User
only
mode
is
selected
and
the
user
HDP
has
been
forgotten
and
cannot
be
made
available
to
the
servicer,
neither
Lenovo
nor
Lenovo
authorized
servicers
provide
any
services
to
reset
the
user
HDPs
or
to
recover
data
from
the
hard
disk
drive.
The
hard
disk
drive
can
be
replaced
for
a
scheduled
fee.
To
remove
a
user
HDP
that
has
been
forgotten,
when
the
SVP
and
the
master
HDP
are
known,
do
the
following:
1.
Turn
on
the
computer;
then,
while
the
“To
interrupt
normal
startup,
press
the
blue
Access
IBM
button”
message
is
displayed
at
the
lower-left
of
the
screen,
press
the
Access
IBM
button.
The
Rescue
and
Recovery
screen
opens.
For
models
supporting
the
Passphrase
function,
press
F1
while
the
HDP
icon
is
appearing
on
the
screen;
then
enter
the
master
HDP.
For
the
other
models,
enter
the
master
HDP.
Note:
To
check
whether
the
ThinkPad
computer
supports
the
Passphrase
function,
enter
the
BIOS
Setup
Utility
and
go
to
Security
-->
Password
.
If
the
Using
Passphrase
item
is
displayed
in
the
menu,
this
function
is
available
on
the
ThinkPad
computer.
2.
Click
Access
BIOS
.
The
system
Restart
Required
window
is
displayed.
3.
Click
Yes
.
The
computer
restarts,
and
the
BIOS
Setup
Utility
screen
opens.
4.
Select
Security
,
using
the
cursor
directional
keys
to
move
down
the
menu.
5.
Select
Password
.
6.
Select
Hard-disk
x
password
,
where
x
is
the
letter
of
the
hard
disk
drive.
A
pop-up
window
opens.
7.
Select
Master
HDP
.
8.
Type
the
current
master
HDP
in
the
Enter
Current
Password
field.
then
leave
the
Enter
New
Password
field
blank,
and
press
Enter
twice.
9.
Press
F10.
Related
service
information
34
R50e
and
R52
Series
Summary of Contents for MT 1834
Page 5: ...Trademarks 247 Contents v ...
Page 6: ...vi R50e and R52 Series ...
Page 8: ...2 R50e and R52 Series ...
Page 80: ...3 Removing and replacing a FRU 74 R50e and R52 Series ...
Page 128: ...3 continued Removing and replacing a FRU 122 R50e and R52 Series ...
Page 138: ...3 2 Removing and replacing a FRU 132 R50e and R52 Series ...
Page 141: ...1 continued Removing and replacing a FRU ThinkPad R50e and R52 Series 135 ...
Page 148: ...1 2 Removing and replacing a FRU 142 R50e and R52 Series ...
Page 159: ...4 5 6 7 8 14 9 10 11 12 13 15 16 17 R 1 2 3 Locations ThinkPad R50e and R52 Series 153 ...
Page 215: ...LCD FRUs 1 2 6 7 8 3 4 k l m n 5 Parts list ThinkPad R50e and R52 Series 209 ...