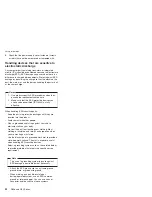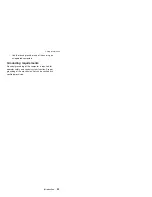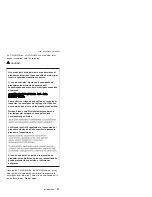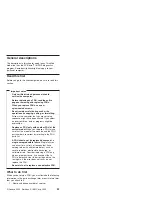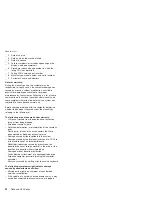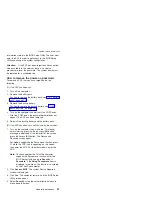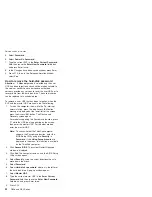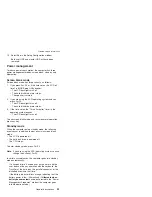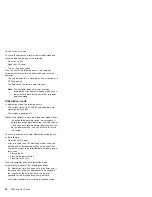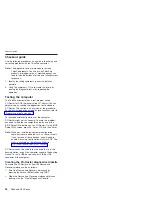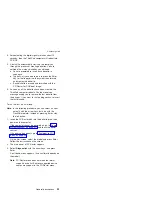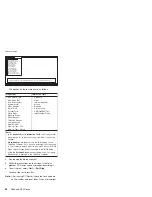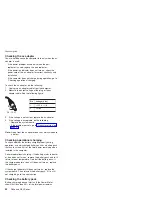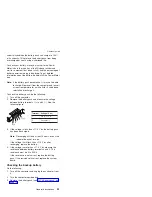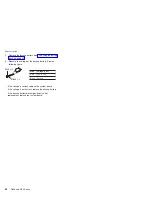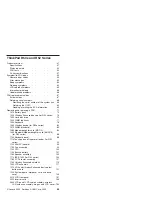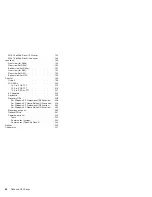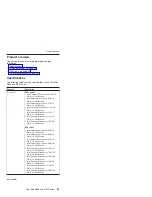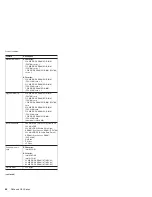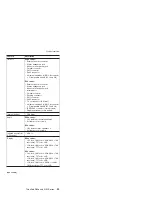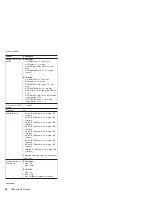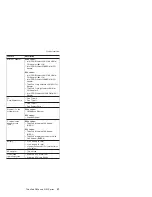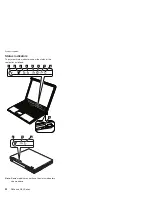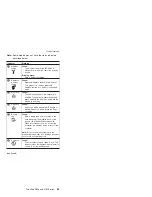Checkout
guide
Use
the
following
procedures
as
a
guide
in
identifying
and
correcting
problems
with
the
ThinkPad
computer.
Note:
The
diagnostic
tests
are
intended
to
test
only
ThinkPad
products.
The
use
of
non-ThinkPad
products,
prototype
cards,
or
modified
options
can
lead
to
false
indications
of
errors
and
invalid
system
responses.
1.
Identify
the
failing
symptoms
in
as
much
detail
as
possible.
2.
Verify
the
symptoms.
Try
to
re-create
the
failure
by
running
the
diagnostic
test
or
by
repeating
the
operation.
Testing
the
computer
The
ThinkPad
computer
has
a
test
program
called
PC-Doctor
for
DOS
(hereafter
called
PC-Doctor
.)
You
can
detect
errors
by
running
the
diagnostics
test
included
in
PC-Doctor.
This
section
is
an
overview
of
the
procedure.
For
details
that
depend
on
model-unique
functions,
refer
to
For
some
possible
configurations
of
the
computer,
PC-Doctor
might
not
run
correctly.
To
avoid
this
problem,
you
need
to
initialize
the
computer
setup
by
use
of
the
BIOS
Setup
Utility
before
you
run
PC-Doctor.
On
the
BIOS
Setup
Utility
screen,
press
F9,
Enter,
F10,
and
then
Enter.
Note:
When
you
initialize
the
computer
configuration,
some
devices
are
disabled,
such
as
the
serial
port.
If
you
test
one
of
these
devices,
you
will
need
to
enable
it
by
using
Configuration
utility
for
DOS.
The
utility
is
available
on
the
following
Web
site:
PC-Doctor
cannot
be
used
to
test
a
device
that
is
in
the
docking
station,
even
if
the
computer
supports
the
docking
station.
To
test
a
USB
device,
connect
it
to
the
USB
connector
of
the
computer.
Creating
the
PC-Doctor
diagnostics
diskette
To
create
the
PC-Doctor
disk
from
the
Rescue
and
Recovery
workspace,
do
as
follows:
1.
Enter
the
Rescue
and
Recovery
workspace
by
pressing
the
Access
IBM
button
during
POST.
2.
When
the
Rescue
and
Recovery
workspace
finishes
loading,
click
the
“Create
Diagnostic
Diskette”
.
Checkout
guide
38
R50e
and
R52
Series
Summary of Contents for MT 1834
Page 5: ...Trademarks 247 Contents v ...
Page 6: ...vi R50e and R52 Series ...
Page 8: ...2 R50e and R52 Series ...
Page 80: ...3 Removing and replacing a FRU 74 R50e and R52 Series ...
Page 128: ...3 continued Removing and replacing a FRU 122 R50e and R52 Series ...
Page 138: ...3 2 Removing and replacing a FRU 132 R50e and R52 Series ...
Page 141: ...1 continued Removing and replacing a FRU ThinkPad R50e and R52 Series 135 ...
Page 148: ...1 2 Removing and replacing a FRU 142 R50e and R52 Series ...
Page 159: ...4 5 6 7 8 14 9 10 11 12 13 15 16 17 R 1 2 3 Locations ThinkPad R50e and R52 Series 153 ...
Page 215: ...LCD FRUs 1 2 6 7 8 3 4 k l m n 5 Parts list ThinkPad R50e and R52 Series 209 ...