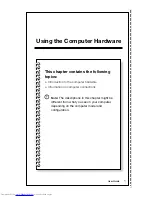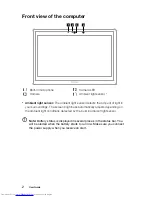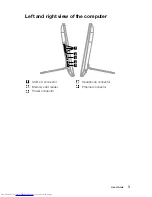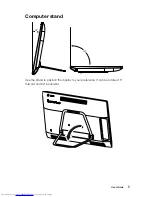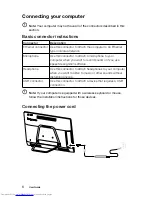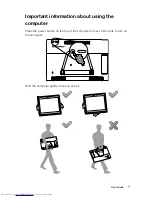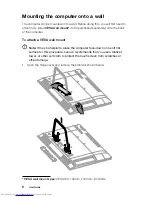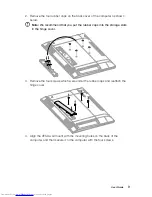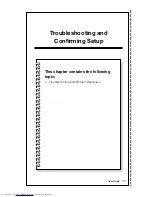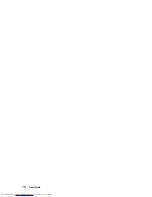15
User Guide
Trademarks
Lenovo and the Lenovo logo, IdeaCentre and IdeaCentre logo are trademarks of
Lenovo in the United States, other countries, or both.
Other company, product, or service names referred to herein or in other Lenovo
publications may be trademarks or service marks of others.
All rights reserved.
Names or marks of certain companies mentioned in the manuals included with
your computer or this document do not necessarily indicate that related software
or hardware is included. The actual configuration of the product depends on the
packing list description.
Summary of Contents for N3 Series
Page 1: ...Version 1 0 Machine type 10153 F0AH 2013 10 Lenovo N3 Series User Guide 31506210 ...
Page 3: ......
Page 5: ...ii Contents ...
Page 15: ...10 User Guide ...
Page 21: ...16 User Guide ...