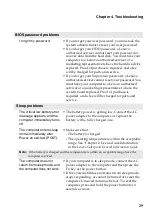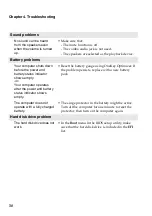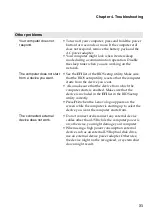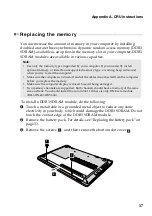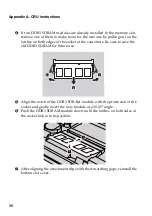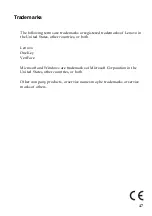38
Appendix A. CRU instructions
4
If two DDR3 SDRAM modules are already installed in the memory slot,
remove one of them to make room for the new one by pulling out on the
latches on both edges of the socket at the same time. Be sure to save the
old DDR3 SDRAM for future use.
5
Align the notch of the DDR3 SDRAM module with the protrusion of the
socket and gently insert the new module at a 30-45° angle.
6
Push the DDR3 SDRAM module down until the latches on both sides of
the socket lock into its position.
7
After aligning the attachment clips with their matching gaps, reinstall the
bottom slot cover.
1
1
2
2
1