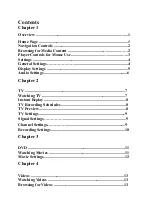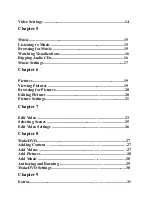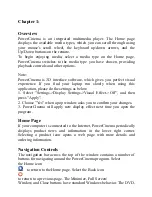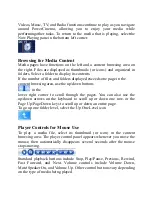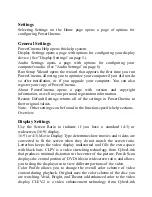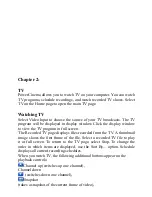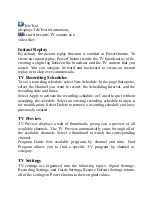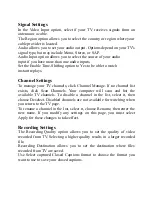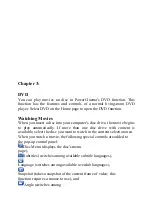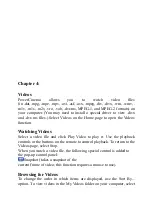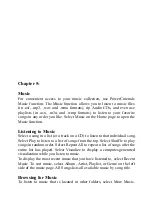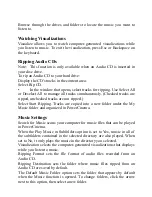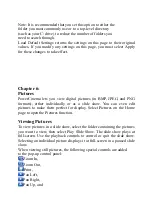Contents
Chapter 1
Overview .....................................................................................…....1
Home Page ..........................................................................................1
Navigation Controls ...........................................................................2
Browsing for Media Content ....................................….............……2
Player Controls for Mouse Use .................................…..............…..3
Settings ................................................................................................4
General Settings ………………….....................................................4
Display Settings ..................................................................................5
Audio Settings ....................................................................................6
Chapter 2
TV .....................................................................................................7
Watching TV ....................................................................................7
Instant Replay ..................................................................................8
TV Recording Schedules .................................................................8
TV Preview .......................................................................................8
TV Settings .......................................................................................9
Signal Settings ……………..............................................................9
Channel Settings……………...........................................................9
Recording Settings ..........................................................................10
Chapter 3
DVD ..................................................................................................11
Watching Movies .............................................................................11
Movie Settings .................................................................................12
Chapter 4
Videos ..............................................................................................13
Watching Videos .............................................................................13
Browsing for Videos .......................................................................13