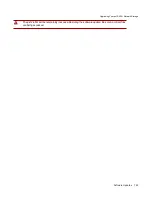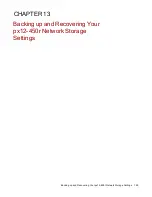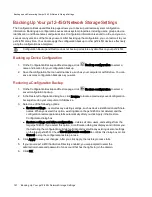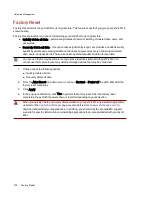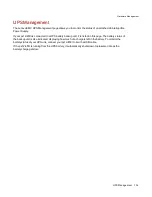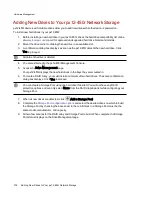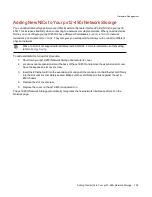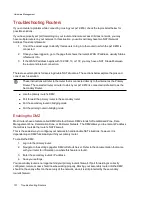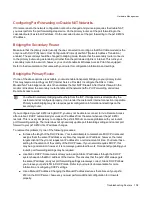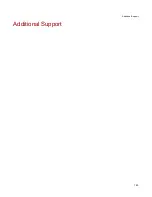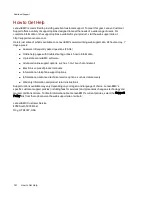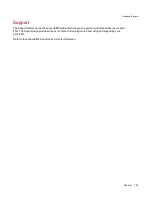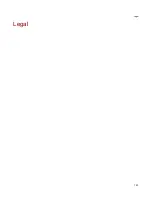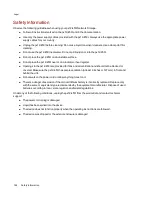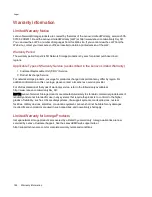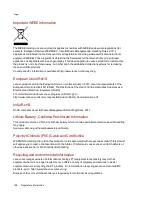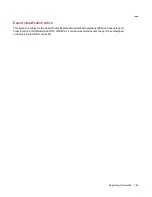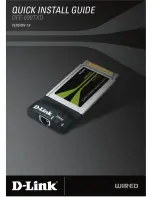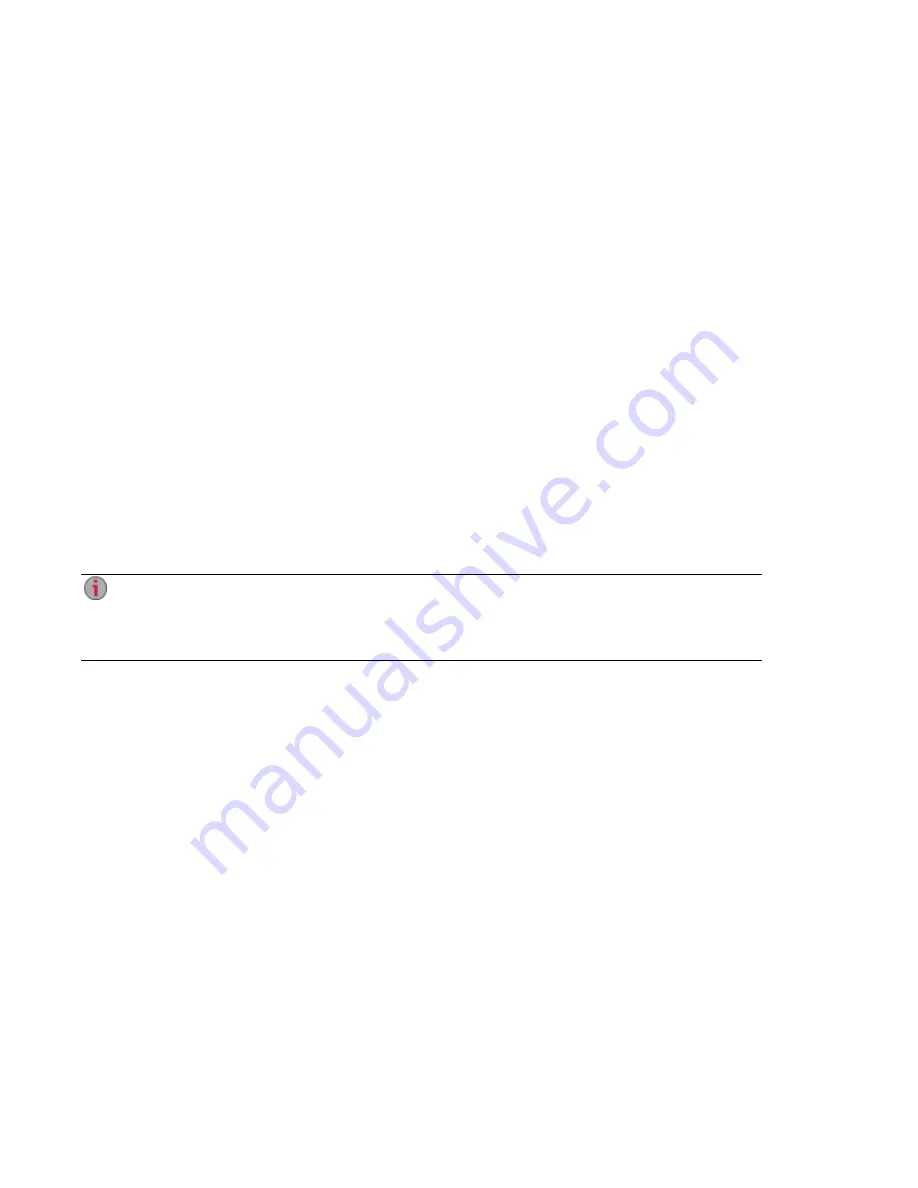
Configuring Port Forwarding on Double NAT Networks
If for some reason the network configuration cannot be changed and your setup requires the double NAT,
you must perform the port forwarding steps twice. On the primary router, set the port forwarding to the
cascaded router's external IP address. On the cascaded router, set the port forwarding to the px12-450r's
IP address.
Bridging the Secondary Router
Make sure that the primary router (usually the one connected to or acting as the DSL/Cable modem) is the
only one with DHCP (Dynamic Host Configuration Protocol) and NAT (Network Address Translation)
enabled. The secondary should be changed to bridging mode. Ensure that the secondary router connects
to the primary router using a standard port rather than the port labeled Uplink or internet. This turns your
secondary router into a switch; however, you can still enable its Wireless Access Point if so equipped.
Refer to the documentation that came with your router for configuration information and settings.
Bridging the Primary Router
If none of the above options are available, you must enable transparent bridging on your primary router.
This may require contacting your ISP (Internet Service Provider) to configure the DSL or Cable
Modem/NAT into bridge mode, which then disables the first NAT/Firewall. After this first firewall in the
modem is disabled, the secondary router handles all the network traffic, Port Forwarding, and allows
Remote Access to work.
You should not attempt bridging without help from the ISP. If bridge mode is attempted by the
customer and not configured properly, it can render the customer's internet connection inoperable.
Primary router bridging may also require special configuration information and settings on the
secondary router.
If you configured your px12-450r using DHCP, you may not be able to reconnect to it via Remote Access
after a reboot. DHCP automatically receives an IP address from the server whenever the px12-450r
restarts. This is a very simple way to configure the px12-450r but can cause problems with your router's
port forwarding settings. The router does not dynamically update port forwarding settings and cannot port
forward to your px12-450r if its IP address changes.
To resolve this problem, try one of the following processes:
●
Increase the length of the DHCP lease: Your router attempts to remember all DHCP clients and
assigns them the same IP address every time they request an IP address; however, the router
forgets clients if they do not request an IP address for a certain amount of time. Your router has a
setting for the duration of the validity of the DHCP lease. If your network requires DHCP, this
may be a good solution; however, it is not always guaranteed to work. Occasionally updating your
router's port forwarding settings may be required.
●
Use Static DHCP: Some routers allow you to assign Static IP addresses through the DHCP
system based on the MAC address of the device. This ensures that the px12-450r always gets
the same IP address, and your port forwarding settings are always correct. Static DHCP allows
you to leave your px12-450r in DHCP mode. Refer to your router's documentation for more
information on configuring DHCP settings.
●
Use a Manual IP Address: Changing the Manual IP address reduces the reliance of your px12-
450r on the DHCP server; however, you must perform additional configuration for it to work
properly.
Hardware Management
Troubleshooting Routers
138
Summary of Contents for PX12-450R
Page 1: ...px12 450r Network Storage with LifeLine 4 0 User Guide ...
Page 32: ...Sharing Files Sharing Files 22 CHAPTER 2 ...
Page 55: ...Storage Pool Management Storage Pool Management 45 CHAPTER 4 ...
Page 67: ...Drive Management Drive Management 57 CHAPTER 5 ...
Page 70: ...Backing up and Restoring Your Content Backing up and Restoring Your Content 60 CHAPTER 6 ...
Page 106: ...Sharing Content Using Social Media Sharing Content Using Social Media 96 CHAPTER 9 ...
Page 112: ...Media Management Media Management 102 CHAPTER 10 ...
Page 124: ... Delete a torrent job Click to delete the torrent download Media Management Torrents 114 ...
Page 138: ...Hardware Management Hardware Management 128 CHAPTER 14 ...
Page 150: ...Additional Support AdditionalSupport 140 ...
Page 153: ...Legal Legal 143 ...