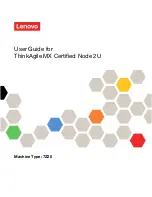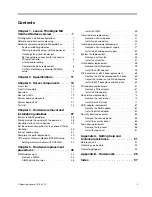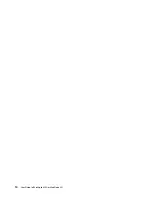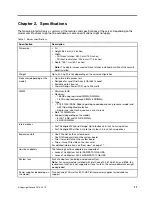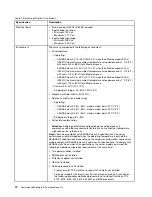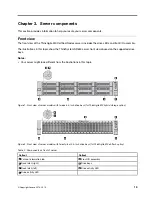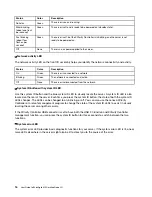Set the network connection for the Lenovo XClarity Controller
Before you can access the Lenovo XClarity Controller over your network, you must specify how Lenovo
XClarity Controller will connect to the network. Depending on how the network connection is implemented,
you may need to specify a static IP address as well.
The following methods are available to set the network connection for the Lenovo XClarity Controller if you
are not using DHCP:
• If a monitor is attached to the server, you can use Lenovo XClarity Controller to set the network
connection.
• If no monitor is attached to the server, you can set the network connection through the Lenovo XClarity
Controller interface. Connect an Ethernet cable from your laptop to Lenovo XClarity Controller connector,
which is at the rear of the server. For the location of the Lenovo XClarity Controller connector, see “Rear
view” on page 17.
Note:
Make sure that you modify the IP settings on the laptop so that it is on the same network as the
server default settings.
The default IPv4 address and the IPv6 Link Local Address (LLA) is provided on the Lenovo XClarity
Controller Network Access label that is affixed to the Pull Out Information Tab.
• If you are using the Lenovo XClarity Administrator Mobile app from a mobile device, you can connect to
the Lenovo XClarity Controller through the Lenovo XClarity Controller USB connector on the front of the
server. For the location of the Lenovo XClarity Controller USB connector, see “Front view” on page 13.
Note:
The Lenovo XClarity Controller USB connector mode must be set to manage the Lenovo XClarity
Controller (instead of normal USB mode). To switch from normal mode to Lenovo XClarity Controller
management mode, hold the blue ID button on the front panel for at least 3 seconds until its LED flashes
slowly (once every couple of seconds).
To connect using the Lenovo XClarity Administrator Mobile app:
1. Connect the USB cable of your mobile device to the Lenovo XClarity Administrator USB connector on
the front panel.
2. On your mobile device, enable USB tethering.
3. On your mobile device, launch the Lenovo XClarity Administrator mobile app.
4. If automatic discovery is disabled, click
Discovery
on the USB Discovery page to connect to the
Lenovo XClarity Controller.
For more information about using the Lenovo XClarity Administrator Mobile app, see:
http://sysmgt.lenovofiles.com/help/index.jsp?topic=%2Fcom.lenovo.lxca.doc%2Flxca_usemobileapp.html
Important:
The Lenovo XClarity Controller is set initially with a user name of USERID and password of
PASSW0RD (with a zero, not the letter O). This default user setting has Supervisor access. Change this user
name and password during your initial configuration for enhanced security.
To connect the Lenovo XClarity Controller to the network using the Lenovo XClarity Provisioning Manager,
complete the following steps.
Step 1. Start the server.
Step 2. When you see <F1> Setup, press the F1 key.
Step 3. Specify how the Lenovo XClarity Controller will connect to the network.
• If you choose a static IP connection, make sure that you specify an IPv4 or IPv6 address that is
available on the network.
6
User Guide forThinkAgile MX Certified Node 2U
Summary of Contents for ThinkAgile MX Certified Node 2U
Page 1: ...User Guide for ThinkAgile MX Certified Node 2U Machine Type 7Z20 ...
Page 4: ...ii User Guide forThinkAgile MX Certified Node 2U ...
Page 14: ...10 User Guide forThinkAgile MX Certified Node 2U ...
Page 38: ...34 User Guide forThinkAgile MX Certified Node 2U ...
Page 94: ...90 User Guide forThinkAgile MX Certified Node 2U ...
Page 98: ...94 User Guide forThinkAgile MX Certified Node 2U ...
Page 100: ...96 User Guide forThinkAgile MX Certified Node 2U ...
Page 103: ......
Page 104: ......