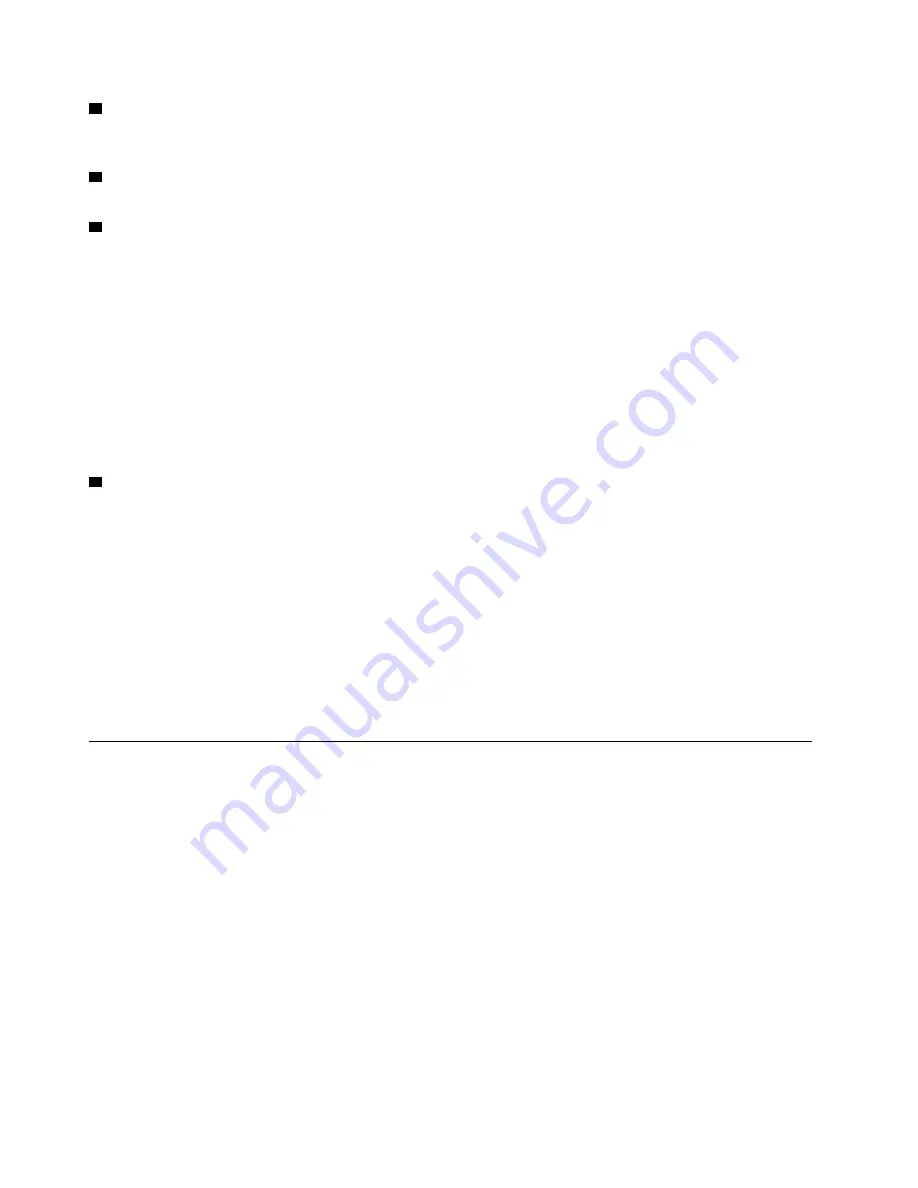
1
NMI pinhole:
Press this pinhole to force a non-maskable interrupt to the processor. It allows you to blue
screen the solution and take a memory dump (use this button only when directed by the service support).
You have to use the end of a straightened paper clip to press the pinhole.
2
System error LED:
When this LED is lit (yellow), it indicates that a system error has occurred. Check the
event log for additional information.
3
Identification button/LED:
The system administrator can light this LED to aid in visually locating the
compute node. This LED can turned on locally by pressing button or using the following commands to
control the identification LED and locate the compute node.
• Turn on:
ipmitool.exe -I lanplus -H <XCC’s IP> -U USERID -P PASSW0RD raw 0x3a 0x08 0x01 0x00
• Turn off:
ipmitool.exe -I lanplus -H <XCC’s IP> -U USERID -P PASSW0RD raw 0x3a 0x08 0x01 0x01
Note:
The default XCC’s IP address is 192.168.70.125
To easily identify the solution from the rear side, see “System Management Module (SMM)” on page 18 for
more information.
4
Power button/LED:
When this LED is lit (green), it indicates that the node has power. This green LED
indicates the power status of the compute node:
• Flashing rapidly: The LED flashes rapidly for the following reasons:
– The node has been installed in an enclosure. When you install the compute node, the LED flashes
rapidly for up to 90 seconds while the Lenovo XClarity Controller in the node is initializing.
– The power source is not sufficient to turn on the node.
– The Lenovo XClarity Controller in the node is not communicating with the System Management
Module.
• Flashing slowly: The node is connected to the power through the enclosure and ready to turn on.
• Lit continuously: The node is connected to the power through the enclosure.
• Not lit continuously: No power on node.
Rear view
The following illustration shows the connectors and LEDs on the rear of the enclosure.
The following illustration shows the rear view of the entire system.
• Shuttle with eight low profile PCIe x8 slots
16
ThinkAgile VX Enclosure ThinkAgile VX3720 User’s Guide
Summary of Contents for ThinkAgile VX3720 7Y12
Page 1: ...ThinkAgile VX Enclosure ThinkAgile VX3720 User s Guide Machine Type 7Y12 ...
Page 16: ...12 ThinkAgile VX Enclosure ThinkAgile VX3720 User s Guide ...
Page 32: ...28 ThinkAgile VX Enclosure ThinkAgile VX3720 User s Guide ...
Page 38: ...34 ThinkAgile VX Enclosure ThinkAgile VX3720 User s Guide ...
Page 48: ...44 ThinkAgile VX Enclosure ThinkAgile VX3720 User s Guide ...
Page 90: ...86 ThinkAgile VX Enclosure ThinkAgile VX3720 User s Guide ...
Page 94: ...90 ThinkAgile VX Enclosure ThinkAgile VX3720 User s Guide ...
Page 96: ...92 ThinkAgile VX Enclosure ThinkAgile VX3720 User s Guide ...
Page 100: ...96 ThinkAgile VX Enclosure ThinkAgile VX3720 User s Guide ...
Page 101: ......
Page 102: ......
















































