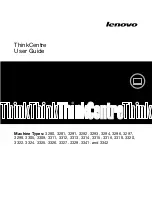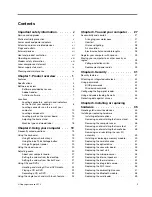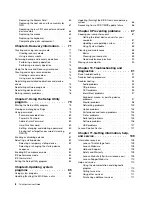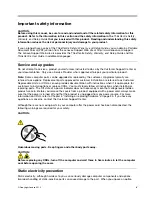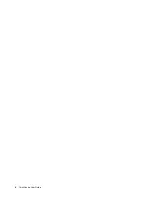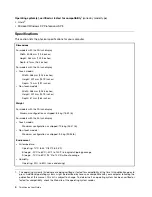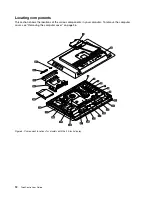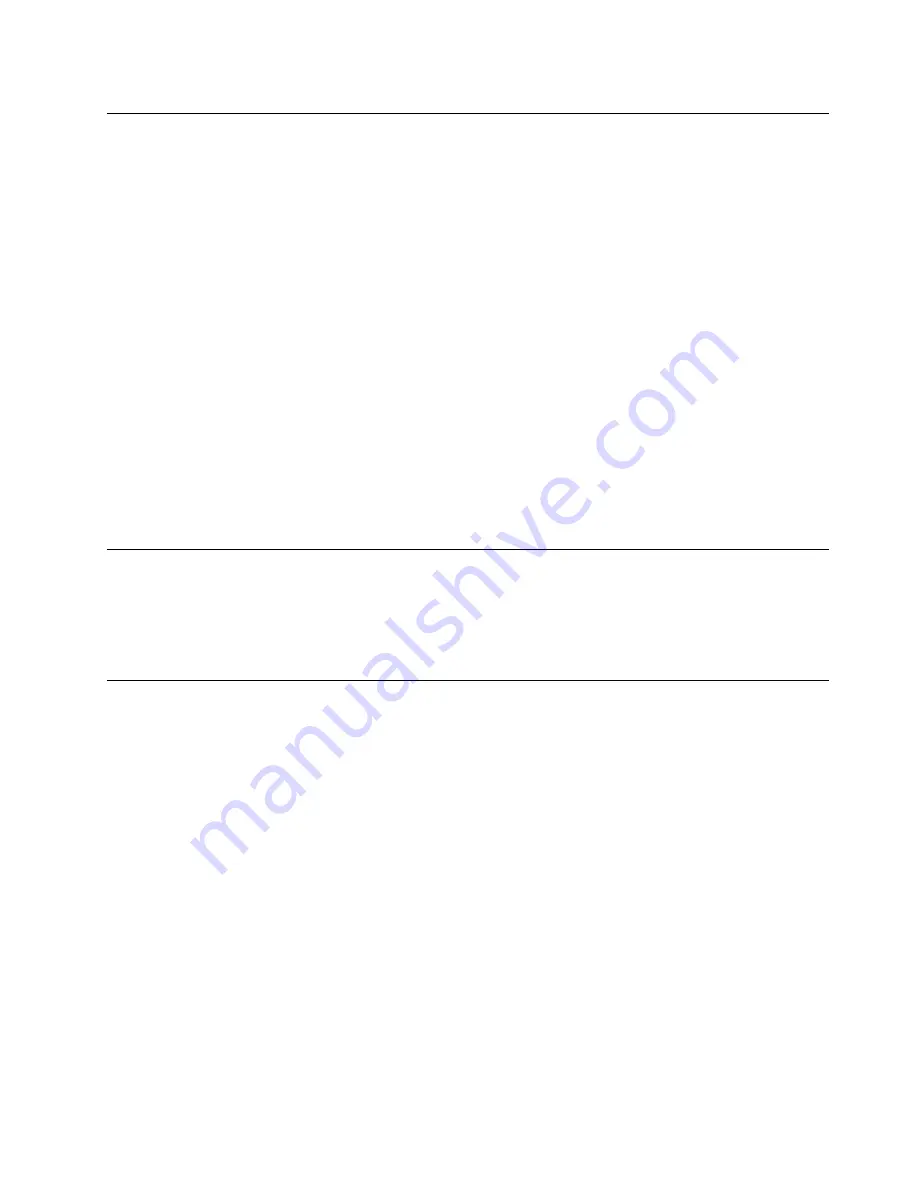
Plugs and outlets
If a receptacle (power outlet) that you intend to use with your computer equipment appears to be damaged
or corroded, do not use the outlet until it is replaced by a qualified electrician.
Do not bend or modify the plug. If the plug is damaged, contact the manufacturer to obtain a replacement.
Do not share an electrical outlet with other home or commercial appliances that draw large amounts of
electricity; otherwise, unstable voltage might damage your computer, data, or attached devices.
Some products are equipped with a three-pronged plug. This plug fits only into a grounded electrical outlet.
This is a safety feature. Do not defeat this safety feature by trying to insert it into a non-grounded outlet. If
you cannot insert the plug into the outlet, contact an electrician for an approved outlet adapter or to replace
the outlet with one that enables this safety feature. Never overload an electrical outlet. The overall system
load should not exceed 80 percent of the branch circuit rating. Consult an electrician for more information
if you have questions about power loads and branch circuit ratings.
Be sure that the power outlet you are using is properly wired, easily accessible, and located close to the
equipment. Do not fully extend power cords in a way that will stress the cords.
Be sure that the power outlet provides the correct voltage and current for the product you are installing.
Carefully connect and disconnect the equipment from the electrical outlet.
External devices
Do not connect or disconnect any external device cables other than Universal Serial Bus (USB) and 1394
cables while the computer power is on; otherwise, you might damage your computer. To avoid possible
damage to attached devices, wait at least five seconds after the computer is shut down to disconnect
external devices.
Heat and product ventilation
Computers, power adapters, and many accessories can generate heat when turned on and when batteries
are charging. Always follow these basic precautions:
• Do not leave your computer, power adapter, or accessories in contact with your lap or any part of your
body for an extended period when the products are functioning or when the battery is charging. Your
computer, power adapter, and many accessories produce some heat during normal operation. Extended
contact with the body could cause discomfort or, potentially, a skin burn.
• Do not charge the battery or operate your computer, power adapter, or accessories near flammable
materials or in explosive environments.
• Ventilation slots, fans, and heat sinks are provided with the product for safety, comfort, and reliable
operation. These features might inadvertently become blocked by placing the product on a bed, sofa,
carpet, or other flexible surface. Never block, cover, or disable these features.
Inspect your desktop computer for dust accumulation at least once every three months. Before inspecting
your computer, turn off the power and unplug the computer's power cord from the electrical outlet; then
remove any dust from vents and perforations in the bezel. If you notice external dust accumulation, then
examine and remove dust from the inside of the computer including heat sink inlet fins, power supply vents,
and fans. Always turn off and unplug the computer before opening the cover. If possible, avoid operating
your computer within two feet of high-traffic areas. If you must operate your computer in or near a high-traffic
area, inspect and, if necessary, clean your computer more frequently.
© Copyright Lenovo 2012
vii
Summary of Contents for ThinkCentre 3311
Page 6: ...iv ThinkCentre User Guide ...
Page 12: ...x ThinkCentre User Guide ...
Page 26: ...Figure 4 Component locations for models with the 23 inch display 14 ThinkCentre User Guide ...
Page 38: ...26 ThinkCentre User Guide ...
Page 82: ...70 ThinkCentre User Guide ...
Page 90: ...78 ThinkCentre User Guide ...
Page 120: ...108 ThinkCentre User Guide ...
Page 124: ...112 ThinkCentre User Guide ...
Page 130: ...118 ThinkCentre User Guide ...
Page 134: ...122 ThinkCentre User Guide ...
Page 136: ...124 ThinkCentre User Guide ...
Page 146: ...134 ThinkCentre User Guide ...
Page 150: ...138 ThinkCentre User Guide ...
Page 151: ......
Page 152: ......