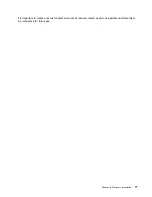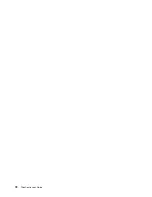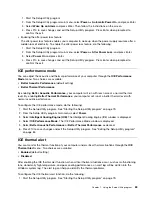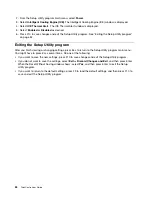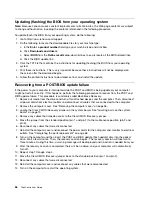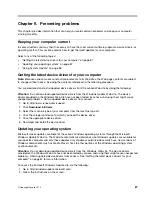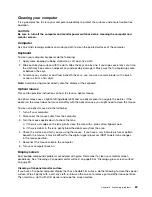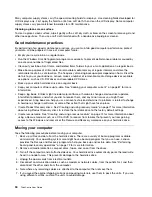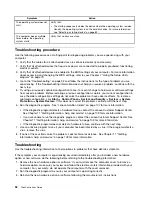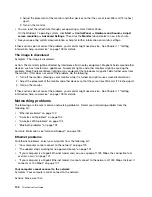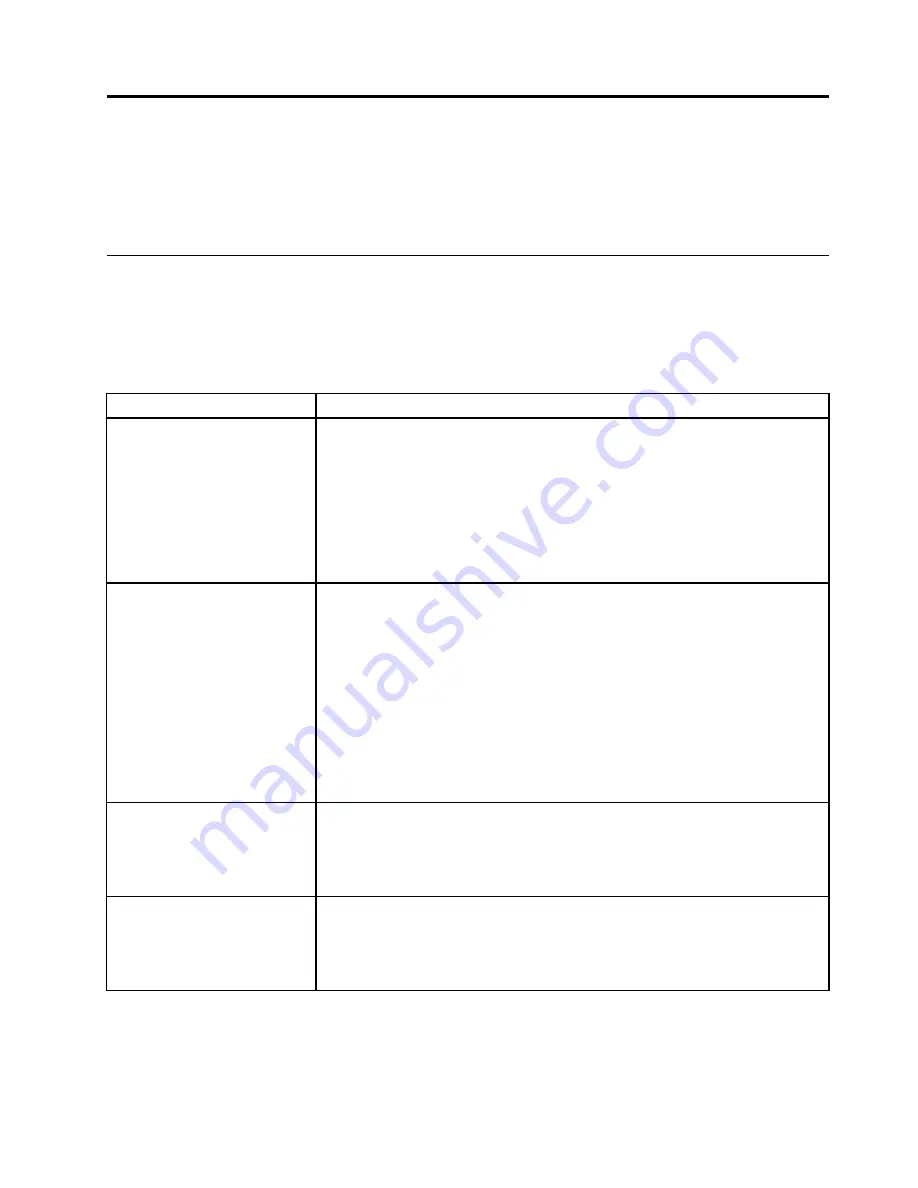
Chapter 10. Troubleshooting and diagnostics
This chapter provides information about diagnosing and troubleshooting computer problems. If your
computer problem is not described here, see Chapter 11 “Getting information, help, and service” on page
109 for additional troubleshooting resources.
Basic troubleshooting
The following table provides information to help you troubleshoot your computer problems.
Note:
If you cannot correct the problem, have the computer serviced. For a list of service and support
telephone numbers, refer to the
ThinkCentre Safety, Warranty, and Setup Guide
that comes with your
computer or go to the Lenovo Support Web site at http://www.lenovo.com/support/phone.
Symptom
Action
The computer does not start
when you press the power
switch.
Verify that:
• The power cord is correctly connected to the rear of the computer and to a
working electrical outlet.
• If your computer has a secondary power switch on the rear of the computer,
make sure that it is switched on.
• The power indicator on the front of the computer is on.
• The computer voltage matches the voltage available at the electrical outlet for
your country or region.
The monitor screen is blank.
Verify that:
• The monitor signal cable is correctly connected to the monitor and to the
appropriate monitor connector on the computer.
• The monitor power cord is correctly connected to the monitor and to a working
electrical outlet.
• The monitor is turned on and the brightness and contrast controls are set
correctly.
• The computer voltage matches the voltage available at the electrical outlet for
your country or region.
• If your computer has two monitor connectors, be sure to use the connector
on the graphics card.
The keyboard does not work.
Verify that:
• The computer is turned on.
• The keyboard is securely connected to a USB connector on the computer.
• No keys are stuck.
The mouse does not work.
Verify that:
• The computer is turned on.
• The mouse is securely connected to a USB connector on the computer.
• The mouse is clean. Refer to “Optical mouse” on page 89 for further information.
© Copyright Lenovo 2012
91
Summary of Contents for ThinkCentre 3311
Page 6: ...iv ThinkCentre User Guide ...
Page 12: ...x ThinkCentre User Guide ...
Page 26: ...Figure 4 Component locations for models with the 23 inch display 14 ThinkCentre User Guide ...
Page 38: ...26 ThinkCentre User Guide ...
Page 82: ...70 ThinkCentre User Guide ...
Page 90: ...78 ThinkCentre User Guide ...
Page 120: ...108 ThinkCentre User Guide ...
Page 124: ...112 ThinkCentre User Guide ...
Page 130: ...118 ThinkCentre User Guide ...
Page 134: ...122 ThinkCentre User Guide ...
Page 136: ...124 ThinkCentre User Guide ...
Page 146: ...134 ThinkCentre User Guide ...
Page 150: ...138 ThinkCentre User Guide ...
Page 151: ......
Page 152: ......